ABOUT THIS PROGRAM
Dick Weaver’s wife was involved in Race Management at the St. Petersburg Yacht Club for some years. When the Yacht Club’s full time professional Race Scorer, Wilson Barnes, retired, Dick set out to write a user-friendly One-Design Scoring Program in QuickBasic. He spent about a thousand hours developing and de-bugging the program.
The program was generally successful. However, QuickBasic was found to be limiting and Dick found that some One-Design classes use their own scoring systems, similar but differing from the Racing Rules of Sailing. So Dick set out to learn the Visual Basic language.
This present program, St. Pete Scorer has involved over a thousand hours work. In comparison to many computer programs, the cost of development has been low, about a twelve-hundred dollars for software, texts, reference books and instruction, but if labor were counted at Dick’s pre-retirement hourly rate the cost would approach a hundred thousand dollars.
Whenever Racing Rules of Sailing changes, St. Pete Scorer has been revised to be compatible.
The present program scores One Design or Level Racing Regattas or Series. It prints Check-in sheets, Entry Lists, Race Reports and Series Reports. It also generates report files for display on a web page. It provides for scoring subgroups, such as “Masters” or “Women”, which may be displayed separately. It provides for up to twenty-six Classes in a Regatta, and a practically unlimited number of contestants and races. It can score many different scoring systems and can score divided classes and re-divided classes.
The St. Petersburg Yacht Club has no responsibility for the program, it is our responsibility alone.
I hope you find it useful. Any comments or corrections should be addressed to “author@stpetescorer.com”.

Dick Weaver – Creator and Author of St. Pete Scorer
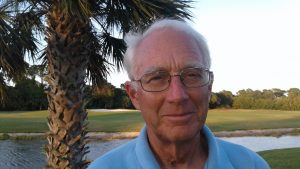
Bill Cotsworth – St. Pete Scorer Associate
During 2019 Dick Weaver passed away after a full life. Bill Cotsworth has been involved with scoring systems for 20 years and retired from a technical profession that involved complex computer codes. Bill will take over the day-to-day maintenance of St. Pete Scorer and be the focal point for future code enhancements.
ADD A NEW CLASS
The “Add a New Class” dialog is found from the “Class” menu of the First Page. Alternatively, it may be found by clicking the “New Class” button on the toolbar. It requests the name of the new class to be scored. The name may be no longer than ten characters, so abbreviation may be necessary.
The “Class Color, Optional” box allows you to enter the name of a color, or you may choose a color (or None) by clicking the arrow to the right of the box. Then click the desired color.
Choosing a color may be useful in a multi-class regatta where it may be difficult to identify the class of a boat on the water. The color may be used for a pennant or streamer.
This class color designation does not pertain to regattas in which a class is divided into various fleets to reduce the number of boats in a single heat. Colors may be used there, but the choice is made in the “Divide” menu of the First Page.
ASSIGN REDRESS
Points are awarded for Redress by the Protest Committee. The award is made because of some impediment to a proper score caused by an action of the race committee or another competitor, such as a disabling collision which is not the fault of the competitor. The protest committee can make any award it chooses, but commonly it awards points equal to the average of points earned in all non-redress races. This calculation and assignment of points can be made by the “Assign Redress” routine which is found in the “Options” menu of the First Page or the “Which Series Report” page. If the award is other than average points, it should be entered from the keyboard in the Score a Race page.
Every race scored may alter the average points, so the “average” Redress assignments should be made anew before a new Series Report is generated
The “Assign Redress” page in available only if a boat has been scored “RDG” or “YMP”. In the page, a list box shows all instances of redress (“RDG” and “YMP”) in the series. Each line gives the Sail or Bow Number, the last name of the skipper and the race number in which redress occurs. Click on one or more lines to assign average points in the listed race.
A box to the lower left displays each of the races with an adjacent checkbox. These are the races to be used in computing the average. Check the “All scored races except Redress” checkbox, or if the class has been re-divided you may need to check only certain races. If the “Assign Redress” page has been accessed from the “Which Series Report?” page, the races to be used for the series report are already checked although they may be changed, if you wish.
Unless specified by the protest committee or Sailing Instructions, leave the “Omit Throwout Races from Average” checkbox empty. If throwout races are to be omitted, you should specify the number of throwout races in the lower “Throwout Races” box. The Snipe class specifies that throwout races ARE to be omitted, so the box should be checked.
If the series is a long one, additional radio buttons are shown beneath the “Omit Throwout Races from Average” check-box. They are labled “Worst” and “All But the Best”.
If “Assign Redress” was accessed from the “Which Series Report?” page, the button selected is the same as selected in that page. If “All But the Best” is selected, the spinner box label is “Races to Score”, that is, only the number of best races shown in the spinner box are used for the Redress average. If “Worst” is chosen the spinner box label is “Dropped Races” that is the number of races dropped from the average.
Specify how the average is to be rounded. If the average is an exact integer, it will not be rounded. Usually it is to be rounded to the nearest integer unless specified by the Protest Committee or Sailing Instructions. The Snipe class specifies rounding to the nearest tenth.
When sufficient data has been entered, the “Assign Redress” button is brightened. Click it to make the redress assignment(s).
A dialog box will show the boat number, skipper and race involved. Usually it will show the point scores to be averaged. It will show the average score to be awarded and ask for confirmation of the assignment. Approve by choosing “Yes”. The average points are then awarded, and if tie-break points are appropriate, those are assigned also. A dialog announces the assignment complete.
When all desired assignments have been made, choose “Close” to return to the previous page.
BASICS
The “Basics” item on the menu bar leads to a single choice, “Class Data”. It is one of the first tasks in scoring a series and is to be completed before boat registration or race scoring can be accomplished. Details of data entry can be found under “Class Data”.
CHECK-IN SHEET
Check-in sheets can be found from the “Entry Lists” menu of the First Page. Alternatively, click the “Check-In Sheet” button on the toolbar, a check-mark.
If the Class has been split, you should specify whether the sheet should include all boats or only certain fleets.
The Check-In sheet is displayed in a text box. The header shows the date in the upper left corner, the sponsor in the center and the time in the upper right. The next lines contain the Name of the Series or Regatta, the date(s) and “CHECK-IN SHEET”. The next line identifies the group and the number of boats. The next line is to be filled in by the recorder with time, date, Class, Race Number and signed.
The Sail Numbers (or Bow Numbers) are listed in order from top to bottom and then from left to right. It is expected that when a boat is checked-in at the start boat, its number will be crossed off or marked over with a high-lighter.
Any alternate numbers are shown below the main listing.
The “Fonts” menu permits change in the printer fonts used for the Header and for the Body. Such a change shows little in the screen display as it always uses the same font, but the printed page will use the new font(s). The default body font is twenty point, which produces large sail numbers for easier legibility on a moving boat.
The “Page” menu permits a change in paper size and orientation. Usually 8 1/2″ x 11″ paper in “Portrait” orientation will be used as this fits best on most clipboards.
A Status Bar at the bottom of the page shows the Header and Body Fonts, the page size and orientation.
If any change is made in “Fonts” or “Page”, the Check-In sheet is hidden. Click “Display” to show the new Check-In sheet
Click “Print” to print one copy of the Check-In sheet. Click “File/Print” to print multiple copies.
Click “Exit” to return to the First Page.
CHANGE THE ACTIVE CLASS
The “Change the Active Class” dialog is found from the “Class” menu of the main menu-bar. Alternatively, you may click the “Change Class” button on the toolbar, two curved arrows. You may click on the desired class, or find it with the Arrow keys. All the classes registered in the Series are shown here. The active class is highlighted. To add a new class you should select “Add a New Class” from the “Class” menu of the main menu-bar.
CHANGE THE FINISH ORDER
“Reorder” is an item in the menu-bar of the “Series Report” page. It permits change in the finish order of two boats with equal point scores.. It will be needed rarely to correct a faulty or missing tie-breaker or a jury decision.
It changes the finish order in the Series Report but does not change the point score or any other item on the boats’ data lines. If race points or infractions are altered by the jury, those changes should be made in the Score a Race page rather than in the Series Report. Any change here is only temporary. Any printed or saved report should be made before reverting to the First Page as when you return to the First Page the change will be lost and the order restored to original when the Series Report page is again displayed.
This routine displays a “Change the Finish Order” page, with a list box containing a list of all the boat numbers in order and “OK”, “Cancel” and “Help” buttons. Select any boat number to advance except the first, then click “OK”. Unless the point scores are unequal, that number will be moved ahead one place. The boat it displaced will move backward one place. A dialog will describe the move and require confirmation or cancellation.
Like many features of regatta scoring, this routine provides an opportunity for abuse by the scorer. But alert contestants and race officers will surely discover any misdeed.
CLASS, FLEETS, and SUBGROUPS
The terms “Class”, “Fleet” and “Subgroups” may lead to some confusion. In this application we try to use each to denote a specific group.
“Class” refers to a group of boats, usually a single One-Design class, that races together, with each boat having a chance to become the overall winner. On rare occasions there may be two or more separate classes of the same One-Design boat, but each class races only against itself, and the members of another class(es) cannot compete against them. Such might be the case in a regatta where a group of novices is set aside to race independently of the main group using a separate start. There would then be two separate classes of that One Design, one might be named “Masters” the other “Novices”.
In this application, “Fleet” refers to a division of a Class created by splitting the Class. Often there will be four fleets created by the split, each with a separate name/color. They might race two fleets together, followed by the other two fleets together. By using a round-robin scheme all boats race against each other.
The term “Whole Fleet” may have slipped into the help text. It usually refers to the whole Class, sometimes to two fleets racing together, never to a single Fleet.
A “Subgroup” consists of competitors who have something in common, who race with the whole body of the Class, using a common starting line, who are scored against the whole body, but may be given awards available only to the subgroup members. This could be a group of Senior Citizen sailors, and might not be required to sail in every race. Occasionally there is a temptation to score a subgroup only against itself, not against the whole class. This is an undesirable system as it may potentially lead to unfair sailing, and also gives the subgrouper no credit if he passes a regular class member. Such scoring can be accomplished in the “Options/Subgroup Only Scoring” routine.
CLASS DATA
The “Class Data” page is accessed through the “Basics” item on the main menu bar. Alternatively, click the “Class Data” button on the toolbar, a pencil. The information entered here is needed for every remaining program function and should be completed before proceeding.
The name of the active Class is shown in the title bar.
Enter the Name of the Series or Regatta. It should be capitalized appropriately, as it will appear in this same capitalization on every printed report.
Enter the Sponsoring Organization. This is usually a Yacht Club, and will appear in the top line of every report.
Enter the date(s) of the regatta or series. Spell out the name of the month to make a better appearance in the reports and avoid confusion in foreign countries.
Choose the scoring system to use by clicking on the desired scoring system. The details of the scoring system may be determined in the “Scoring System Wizard” on the “Options” menu. If the scoring system you wish to use is not available in the “Class Data” page, you may be able to create it with the “Scoring System Wizard” or find it with the “Import” function in the Scoring System Wizard. “Low Point Scoring 2001-2004” is the low point scoring system of the Racing Rules of Sailing, 2001-2004, including the standard tie-breakers.
A “Scoring Subgroup” is a designated group of sailors who may receive recognition for being best or better in their own group although they race against the whole racing class and are scored with the whole class. Examples of such groups might be Masters, Novices or Women. Their scores may be displayed and printed separately, they may not be required to sail all races of the whole class.
Enter the name of any such group in the upper text-box in the “Scoring Subgroups(s) (Optional)” frame. Then click “Add” to move the name to the lower list-box where all the desired subgroups are shown. You may have as many groups as desired. If a name in the lower box is in error, Click the erroneous name, then Click “Remove”.
If Bow Numbers are used, Click the “Yes” option button in the “Bow Numbers?” frame.
The “Divide the Class?” frame refers to classes so large that it is difficult to race all the boats simultaneously from a single starting line over a single course. This involves dividing the Class into smaller Fleets which race separately or in groups, although all compete against each other. Most series respond “Will Not” to this query. Any other choice permits access to the Divided Fleet routines.
Click “OK” to record the data entered and return to the First Page. Click “Cancel” to return to the First Page without recording the data.
If this page is displayed after the data has been recorded, all previous choices are shown. If possible, the data should not be altered after registration has begun, as the data may affect registration, race scoring or reports generated. Any such changes will produce a “Warning” dialog spelling out the consequences of such change and the option to refuse.
COMBINED FINISHES
“Combined Finishes” is found in the “Race” menu of the menu bar on the first page. It is only available if there are two or more classes registered or if a class has been divided.
“Combined Finishes” scores a race in which multiple classes or fleets finish intermixed, so that some boats of the first fleet finish after the first boat of the later fleet. It may be difficult manually to sort the numbers of the finishing boats into the correct classes or fleets. “Combined Finishes” does this sorting automatically. The scorekeeper lists the boat numbers in their finish order, then the numbers are moved to their proper “Score a Race” pagesr. In the “Score a Race” pages, the scorekeeper completes the grid and scores the races.
The “Which Finishes” page is used to define the boats to be included in the finish list. Each separate race or flight is called a “Finish”. Each of these “Finishes” is to be identified by the upper set of boxes. For each “Finish” select the Class from the left-hand box, and enter the race number in the second. If the selected class has not been divided, the race number is pre-selected by SPS. If the class has been divided, another box is displayed to define which fleets are included in that finish. Choose “All Boats” if all fleets are racing together, if they are racing in separate flights, choose the Split and then the participating fleets from the newly displayed right-hand box. When the choices have defined a “Finish”, the next-lower narrow box shows that “Finish” as the class, race number, and either “All Boats” or the split and fleets, separated by slashes(/). The “Add” button is brightened. If the “Finish” definition is correct, click “Add”, and the “Finish” is moved to the lower “Combined Finishes” box. Each of the “Finishes” to be sorted are to be included in the lower box. If a “Finish” in the lower box is in error, select it and click “Remove”. When the “Combined Finishes” box is complete, click “OK” to see the next page of “Combined Finishes”. Or click “Cancel” to return to the First Page.
If there is a duplicate Sail or Bow Number among the classes, a dialog will identify the number and class and suggest that “Combined Finishes” be abandoned. Duplicate numbers may confound a finish list unless special care is taken to identify the class of any duplicate number. “Combined Finishes” can deal with duplicate numbers, if necessary, but the chance of user error is increased.
The next page lists the combined “Finishes” in the top box.
The main focus of the screen is the grid with columns “Number”, “Infractions” and “Race”. The boat numbers are to be entered in order in the left hand column. The active cell has a dark border. Move up and down the screen with the “Arrow” keys, or move downward with “Enter”. There is a line for every boat registered for the race, but it is not necessary to list each boat if it did not compete in the race. When a boat number is entered, the “Race” column identifies the race of that boat. If an entered number is not registered or has been previously entered, the number is rejected. If the number is a Duplicate Number you will be requested to specify which race applies, unless it is the last of the Duplicates to be entered.
Infractions may be entered here, or entered later in the “Score a Race Page”.
Both Sail Numbers and Infractions may be entered by clicking the number or infraction in the “Missing Numbers” or “Infractions” box, then click the desired grid cell to enter the choice.
If there is an error in the list so that a number has been skipped, click the desired cell, then click “Insert”. After a dialog for confirmation, the line is vacated and the contents and all lower lines move down one space. Any content of the bottom line is lost. Enter the proper number in the vacated cell.
If a number is listed in the wrong place, click it, then click “Delete”. After a confirming dialog, the line is deleted, and all lower lines move up.
To find a number among a long list, click “Find” and select the number in the presented listbox. Unless the desired number is not registered, it will be displayed. If it is a duplicate number, you may need to repeat “Find” to find each instance.
To interrupt the listing, click “Save for Later”. The current list is saved and the “Combined Finishes” page erased. Return later to finish the list. You cannot score any races in the meantime. To return, choose “Combined Finishes” and the list reappears.
Click “Send to Race Scoring” to transfer the finish data to the Score a Race routines of the class(es). With each class, in “Score a Race” select the proper race number(s), complete the finish list, add Infractions if necessary and score the race.
Click “Cancel” to return to the First Page. If you are working on a previously suspended list, it will be preserved unless you select to delete it. Click “Combined Finishes” to see it again.
CORRECT THE CLASS NAME/COLOR
The “Correct the Class Name/Color” dialog is reached from the “Class” menu of the First Page. It displays the class name and color of the current active class. Either or both of these names may be corrected. If you wish to correct another class name, you should make it the active class by choosing “Change Class” in the “Class” menu of the First Page.
CO-SKIPPERS
Occasionally a boat may request to have co-skippers. SPS makes no special provision for this request. The best solution is to type both last names in the Registry, Skipper Last Name box, separated by a slash: “Brown/Smith”. Leave the skipper’s first name box empty.
COVER PHOTO
The cover photo is the start of Snipe Florida State Championship at the St. Pete Yacht Club in Tampa Bay. The committee boat is Dick Weaver’s sailboat named Ixchel with his wife on the foredeck.
DELETING SERIES FOLDERS
The folders for all Series are kept in the \Program Files\St. Pete Scorer(99)\Regattas folder. If you decide to clear out the old folders, find the Series Folders of interest with Windows Explorer, click each one, then click “File”, then “Delete”. The Series folder with all the Series files will be moved to the Recycle Bin.
DELETING FILES
SPS makes no provision for deleting files. There are certain files which should never be deleted as the program will crash when it is run. Any deletions must be performed in Internet Explorer or My Computer. The program and all its files is contained in “\Program Files\St. Pete Scorer”. There are two sub-folders there, “Regattas”, and “Systems”.
No files should be removed from the “St. Pete Scorer” folder. The files there include the program file, the help file, the list of scoring system files, the instructions text file and the log for un-installing SPS.
The “Systems” file contains all the scoring system files. Only certain ones of these may be removed if you wish; all the files contained in the scoring list must be retained. That list may be reviewed in the Class Data page, the “Scoring System” listbox, or in the Scoring System Wizard, “Review…”. Other scoring system files should be retained if those scoring systems were used to score any regatta that you may wish to review.
The “Regattas” folder contains the folders of the various series. You may delete any of the series folders if you have no further use for its data.
It is dangerous to delete files from within a series folder. Many of the files are inter-related, and deleting them will cause a program crash, in particular, never delete a file whose name contains “race”. Instead of deleting such a file, you should over-write the file, by entering new and different data in the Score a Race page for that race. Realize also that it is not necessary to display and use each race file when preparing a series report, although RRS specifies that races are to be numbered in consecutive order. Only files with the suffixes “.htm”, and “.txt” may be removed harmlessly.
DIVIDE BY RANK
If “By Rank” is selected in a “Divide the Class” page, the assignment is made on the basis of the ranking found in the last Series Report. Each time a Series Report is generated, a Ranking file is also created. If no Series Report has been made, a dialog states the ranking file cannot be found and should be generated. Otherwise a dialog requests confirmation that the last Series Report is to be used for ranking. The Series report should use all the criteria desired for the ranking, the races that count, the number of throwout races, and the fleets. Do not choose to show only a subgroup, as rankings are to be made without respect to subgroup status.
If “By Rank” is chosen, the “Divide by Rank” page appears. Its title bar shows the number of the Split which applies. Each boat in the Ranking List is represented by a number which is its rank among the boats scored, the best score being number one. The top instruction line shows the number of ranks to be assigned. The large box lists the fleets previously named for this split. Following the fleet name appears “From 0 Thru 0”. The numbers show the span of rankings of boats assigned to that fleet and are to be set by typing in the “From Rank” and “Thru Rank” boxes at the bottom of the page. When first displayed, the topmost fleet is selected, and its name, lowest rank number (“From Rank”) and highest rank number (“Thru Rank) appear in the bottom text boxes. Initially all “From” and “Thru” numbers are zero. Fill in the “From Rank” and “Thru Rank”boxes, then click the next fleet name to select it. The contents of the “From Rank” and “Thru Rank” boxes now show numbers for the new fleet. If you wish no boats assigned to a fleet, leave the “From Rank” and “Thru Rank” numbers at zero, otherwise the lowest number permitted in a “From Rank” position is “1” and the highest number permitted in a “Thru Rank” position is the number of boats that are to be ranked. No boat can be assigned to two fleets, and each “From Rank” number should be less than its “Thru Rank” number. You may leave some boats un-assigned, if you wish. When all selections are correct, click “OK”: each boat will be assigned to the fleet you have designated. If you wish, you may change any assignments later in the boats’ “Registry” pages.
You may make fleet assignments from more than a single ranking, as when the top half of each of two Split #1 fleets is to be assigned to a Split #2 “Experts” fleet, and the bottom half assigned to a Split #2 “Less expert” fleet. To perform this re-assignment, after the Split #1 fleets have finished competition, make a Series Report of the first Split #1 fleet. Then choose “Re-divide Class (Split #2)” from the “Divide” menu. Choose the names of the Split #2 fleets, “By Rank” and “OK”. Assign the boats in the “Divide by Rank” page. Now make a new Series Report of the second Split #1 fleet. Return to the “Re-divide Class (Split #2)” page, choose “By Rank” again and assign these boats to the proper Split #2 fleets. Now the top half of each Split #1 fleet is assigned to a single Split #2 fleet, (“Experts”) and the bottom half assigned to Split #2 fleet “Less expert”.
DIVIDE THE CLASS
A class should only be divided into fleets if it cannot be avoided. There is a Help section, “Divide, When and How”, that may help you decide whether to divide and which contains important information about using SPS in a divided class. This section concentrates on the use of the “Divide the Class” page.
The “Divide Class” pages are found in “Divide/Divide Class (Split # 1)”. The “Re-divide Class (Split # 2)” and “Divide Class Again (Split # 3)” routines use this same page. These pages are used to divide the Class into Fleets for divided Class racing.
A title at the top of the “Divide the Class” page identifies the division or “Split” number. The first time the class is partitioned is labeled “Split # 1”, later partitionments are “Split # 2” and “Split # 3”.
The “Names Selected” box shall contain the names of the various Fleets which are to be formed from the whole Class. The number of fleets depends on the schedule used for pitting the fleets against each other. For a round-robin schedule, four fleets are most common, but six or eight fleets may be used. The names of colors are usually used as the colors may be flown during each starting sequence to indicate the fleets included in that flight. It is best to choose colors that do not duplicate the color of other flags flown from the starting boat.
There are two methods of putting Fleet Names in the “Names Selected” box. You may select a name from the “Possible Name” box, then click the “Add” arrow. That name is removed from the left-hand box and added to the right. If the desired name is not listed in the “Possible Names” box, you may type it in the small box beneath the “Names Selected” box, then click “Add to List”. The typed name will be added to the “Names Selected” list.
To remove a name from the “Names Selected” box, select it, then click the “Remove” arrow. That name will be transferred to the left-hand box.
The “Assignment” frame at the bottom requires selection of the method of assignment of boats to Fleets. Choose “By Hand” if you plan to make the assignment by choosing a Fleet for each boat in its Registry file. Choose “Random by Computer” for computer assignment of Fleet by the random function of the computer. “Random” is somewhat of a misnomer. SPS attempts to keep the number of boats in every Fleet equal. If all Fleets have the same number of boats, SPS uses the random function to assign the first boat to a Fleet. The next assignment is made to one of the Fleets with fewer members. If all Fleets except one have had an additional boat assigned, SPS assigns the next boat to that one Fleet. Choose “By Rank” to assign the Fleets on the basis of point ranking from previous races. At least one race should have been scored for this choice to be available.
Assignment “By Rank” uses the final standings from the last Series Report. That Series Report need not be printed or saved; no matter, a ranking file is saved. The criteria used to make that report may select only certain races, throwout races, or Fleets to appear in the report. Be certain the last Series Report uses the correct criteria.
Click “OK” to proceed to the assignment. If “By Random” is chosen, all boats currently registered are immediately assigned to a Fleet, any boat subsequently registered is assigned to a Fleet at registration. If the first Split includes the first race, it is wise to divide the Fleet before the first boat is registered. If “By Rank” is chosen, the “Divide by Rank” page is displayed. If “By Hand” is chosen, proceed to “Registry/View All Entries” and make the Fleet assignments.
Click “Cancel” to return to the First Page without dividing the Class
If “By Rank” is chosen, the “Divide by Rank” page appears. Its title bar shows the number of the Split which applies. Each boat in the Ranking List is represented by a number which is its ranking among the boats scored, the best score being number one. The top instruction line shows the number of ranks to be assigned. The large box lists the fleets previously named for this split. Following the fleet name appears “From 0 Thru 0”. The numbers show the span of rankings of boats assigned to that fleet and are to be set by typing in the “From Rank” and “Thru Rank” boxes at the bottom of the page. When first displayed, the topmost fleet is selected, and its name, lowest rank number (“From Rank”) and highest rank number (“Thru Rank) appear in the bottom text boxes. Initially all “From” and “Thru” numbers are zero. Fill in the “From Rank” and “Thru Rank”boxes, then click the next fleet name to select it. The contents of the “From Rank” and “Thru Rank” boxes now show numbers for the new fleet. If you wish no boats assigned to a fleet, leave the “From Rank” and “Thru Rank” numbers at zero, otherwise the lowest number permitted in a “From Rank” position is “1” and the highest number permitted in a “Thru Rank” position is the number of boats that are to be ranked. No boat can be assigned to two fleets, and each “From Rank” number should be less than its “Thru Rank” number. You may leave some boats un-assigned, if you wish. When all selections are correct, click “OK”: each boat will be assigned to the fleet you have designated. If you wish, you may change any assignments later in the boats’ “Registry” pages.
You may make fleet assignments from more than a single ranking, as when the top half of each of two Split #1 fleets is to be assigned to a Split #2 “Experts” fleet, and the bottom half assigned to a Split #2 “Less expert” fleet. To perform this re-assignment, after the Split #1 fleets have finished competition, make a Series Report of the first Split #1 fleet. Then choose “Re-divide Class (Split #2)” from the “Divide” menu. Choose the names of the Split #2 fleets, “By Rank” and “OK”. Assign the boats in the “Divide by Rank” page. Now make a new Series Report of the second Split #1 fleet. Return to the “Re-divide Class (Split #2)” page, choose “By Rank” again and assign these boats to the proper Split #2 fleets. Now the top half of each Split #1 fleet is assigned to a single Split #2 fleet, (“Experts”) and the bottom half assigned to Split #2 fleet “Less expert”.
DIVIDE, WHEN AND HOW
In theory, it is fairest for a class to sail as a single undivided class with each boat competing against every other boat under identical conditions. There are occasions when this is very difficult, such as: 1) the course is so small that not every boat has a chance to get free air, 2) the course is so small that too many boats arrive at the turning marks simultaneously, 3) the starting line is so long that it is difficult to identify boats over the line early, 4) there are so many boats at the starting line that it is difficult to have a start without a number of boats over early, or 5) the starting line cannot be made long enough to allow all boats at the line simultaneously.
There may be occasions when it is wished to have novices sail only against each other. This is not what SPS considers dividing a class. Then the novices should be considered and registered as a separate class.
There are a number of methods for competing with a divided class. Most of the methods use a partitioning of the class into smaller groups, which race separately or in various combinations to qualify for the final partitioning which is made on the basis of performance. Each new fleet then races only against itself to achieve a final rank. All of these methods suffer from some form of unfairness. Any competitor in a group with many experts has less chance of a good score than one in a group with no experts, and the sailing conditions are often different for different groups. In all these systems it may be difficult to complete a series during bad weather as it is desirable that all groups have the prescribed number of races. In any system of divided fleets it is desirable to seed the best sailors among the various divisions so that each group has the same number of expert sailors. This improves the fairness of divided fleet racing.
One of these methods has been used by the Laser Class, it will be called the Laser Method. As the boats are registered, they are divided into two fleets, and each given a colored streamer of its fleet color. At the end of registration an integer is posted which is equal to one sixth the number of competitors, call it “Number”. Each of the two fleets has a race. The first “Number” boats of each race are placed in the expert group and remove their streamers. All boats with streamers have one more race. The first “Number” boats in that race are also placed in the expert group and remove their streamers. Then the expert group has a number of races for a final rank and the less expert group also has a number of races for a less expert rank.
There are advantages to the “Laser” system. It reduces the size of each race fleet, the largest fleet is two/thirds of the total class, and most are one/half the total class. The qualifying races can usually be performed in one day, perhaps a half day. One bad disqualifying race does not disqualify a competitor. The difficulties occur with protests in the qualifying races. Any protest in the first two qualifying races should be resolved before the third race or some provision made for sailing the last qualifying race with an earlier unresolved protest. All protests should be decided before beginning the final series, so it is difficult to start the final series except on a new day. This system requires using three “Splits” in SPS, one for the first two races, one for the third race, and one for the final series.
Another system might be called the “Pyramid” method. The class is divided into a number of fleets. Each fleet then races against itself for a number of races. At the end of this time the class is re-partitioned on the basis of performance. This is a relatively simple method of partitioning, but all protests should be resolved before the final series can begin. This system requires two “Splits” in SPS, one for the initial series and one for the final series.
Another system may be called the “Round Robin” system. It may be used alone, or as a qualifying series for a final series. In this system the class is divided into an even number of fleets. Then a schedule is made so each flight contains two fleets, the pairing of fleets changing from race to race so that each fleet races against every other fleet, a “round robin”. With four fleets, each flight has half the class, and three races of two flights each are accomplished for each round. This scheme allows each boat to race against every other boat and each boat races at each race sequence but any boat with no experts in its fleet still has an advantage. If the class is divided into six fleets, there should be five separate races with three flights for each race to accomplish one round. With bad weather it may be difficult to accomplish all those races. Keeping track of which race has which fleets may be difficult for the race committee and for the competitors. If used alone, this “Round Robin” system requires only one “Split” for SPS, if used as a qualifier, it requires two “Splits”. When the round robin system is used for a qualifier, consideration could be given to counting both the qualifying and final races for each boat, rather than just the final series. It might be appropriate to do this for the expert group. The less expert group might rather start anew with the final series. Such scoring can be accomplished by SPS, and the schedules generated. If there are to be “throwout” races, the sailing instructions need to be written properly for SPS to score the series. If the races from the first split are combined with races from a second split, throwouts may only be used as throwouts for all races together. There might be no throwouts for the qualification series , yet allow throwouts for all races together. If the qualification series points do not carry over, throwouts may be applied to both the qualification and championship series independently.
Tie-breakers present special problems with a divided class. SPS considers each column of race results in the Series report as a separate race. Some tie-breakers specify the tie to be broken in favor of the boat with the best score in the last race in which the boats both raced and scored differently. If the various flights of a race are combined in the Series Report (if the “Combine Flights” box is checked), SPS may consider that boats actually sailing in separate flights are instead sailing in the same race. To use such a tie-breaker, each flight should be displayed as a separate column.
If a “round robin” schedule of divided fleets is planned, it is best to set-up the number of fleets and the fleet names immediately after entering the Class Data. Choose “Divide/Divide Class (Split # 1)” from the menu-bar of the First Page. You may choose to divide the contestents into fleets “by Hand” or “by Computer”. If “by Hand” is chosen, you should make the fleet assignments while registering the boats in the Registry if possible. Otherwise you will have to review the registration list and make the assignments at that time. If “by Computer” is chosen, every boat will be assigned a fleet in a random fashion by SPS. After all boats are registered and assigned to fleets, print a “Divided Fleet Schedule”. Find this at “Divide/Divided Fleet Schedule” on the menu bar of the first page. It prints a round-robin schedule in which each boat races every other boat in each round. This schedule may be distributed to the contestants or reserved for the race committee. When the races are run, it guides the race committee as to which boats and which signals pertain to each flight. It also helps each contestant to know which flight applies.
No matter what system is used the Sailing Instructions should be written with SPS in mind.
With a divided class, the race committee and the scorer should carefully keep track of which fleets sail in which race. Because of the variety of dividing systems, SPS cannot set up a standard protocol for dividing and scoring races, so the Series Summary report provides a great deal of flexibility in which races are included and which boats are displayed, putting responsibility on the user to make the correct selections. The scorer or the committee will have to prepare schedule(s) of race participation for themselves as well as the competitors. Round Robin schedules can be prepared in the “Divide/Divided Fleet Schedule” routine.
DIVIDED CLASS SCHEDULE
“Divided Class Schedule” is found in the “Divide” menu. It is not available unless the class has been split into four, six or eight fleets. This routine displays and prints a schedule of races with the fleets arranged to provide a round robin rotation, each fleet racing against each other fleet in turn. Notice that one round robin cycle of four fleets requires three races of two flights each, one cycle of six fleets requires five races of three flights each and one cycle of eight fleets requires seven races of four flights each.
If the Class has been split more than once into four, six or eight fleets, you should select the split that applies, then click “OK”.
The schedule contains a header with the time, date, sponsor, series name and dates. It identifies the Split by number, the number of fleets and the number of cycles of rotation.
The body of the schedule lists a number of races. Each race is a group of flights that may be started in rapid sequence. Each fleet is represented once in each race. Each race lists each flight by letter and the fleets that sail in that flight. No fleet is asked to sail in the first flight of a race if it has sailed in the last flight of the preceding race.
One cycle of round robin is the default, however the number of cycles may be increased. Click “Cycles” on the menu bar and select the desired number of cycles.
The first race is numbered “1” by default, however if another number is needed, click “Race” on the menu bar and enter the number of the first race.
The Fonts for the Header and Body of the printed report may be selected from the “Font” menu.
The size of the printed page may be selected from the “Page” menu. A small box at the upper left shows the page size and orientation.
To print one copy of the schedule, click “Print”. Click “File/Print” for multiple copies.
Click “Exit” to return to the First Page.
ENTRY FORM, WEB
There is a template for a Web Entry Form, “Template.htm”, located in the program folder, “St Pete Scorer. The template is designed to facilitate the creation of a Regatta Entry Form to be placed in a website. Competitors may fill out the Entry Form, then e-mail it to the scorekeeper where it may be entered into SPS. The details of this operation are found in the Help Topic “Import e-mail”. The present topic concerns creating the web Entry Form.
To use the template, copy it into a word processor as a text file, perhaps “WordPad”. There you may modify it as necessary. Be sure to save it with a new name using the “.htm” suffix, as you may need the original template again. The template is written in the HTML language. There are comments in this file which do not appear in the entry form. Those comments are included within “<!–” and “–>” signs. They are designed to guide your modifications.
You may view the form by opening the template in a browser such as Internet Explorer.
Users experienced with HTML need little guidance, except to realize that the “name” attribute must not be altered. SPS is designed to recognize the correctly spelled attribute in the returned e-mail and will not recognize mis-spellings.
The heading of the page contains “Regatta Entry Form” held within “>” and “<” signs. The proper regatta name may be added here, such as “Star Mid-Winter Regatta Entry Form”. This name will appear as a title on the web page.
The line beginning with “<form method=”post” contains the e-mail address to which the e-mailed entry form will be delivered. Enter the proper address here. Be sure to preserve the colon and the question mark.
If there could be any confusion as to which regatta is being entered, that is, entries for more than one regatta are being accepted simultaneously, the e-mail Subject should specify the regatta. Enter the Regatta Name in place of “Entry Form” near the end of the “action=’mailto:” line.
The e-mail containing the entry appears in a form similar to:
Sail Number=1588
Skip First=Richard
Skip Last=Weaver
Crew1 First=Steve
Crew1 Last=Sobotka
etc.
SPS recognizes the specific words preceding the equals sign and copies the data following that sign. If a leading word(s) is missing, mis-spelled, or spaces added or subtracted, the data input will fail.
The template contains text-boxes or other controls to provide an e-mail message which is properly formatted to be read by SPS. The template contains signs to indicate the formatting of the web page. Each paragraph begins with “<p>” and ends with “</p>”. The browser places space between each paragraph. The “<br>” sign signifies a new line within the paragraph. Each paragraph of the Entry Form is separated by a blank line in the template. The template, as written, may contains more entry form paragraphs and lines than you want. Delete the whole of unwanted paragraphs beginning with “<p>” and ending with “</p>”. You may delete a single line in a two-line paragraph by deleting the line in question and the “<br>” sign. Certain lines in the template require spelling to be exact. Spelling errors here will result in failure of data input to SPS. Quotation marks are important and should not be deleted when they are shown.
The Entry Form top line contains a class name listbox. It is to be used in multi-class regattas only, that is, regattas with at least two separate fleets that do not compete. If there is only one class, delete this whole item including “</select>”. The template contains three separate classes. Add or delete classes as necessary. Each line beginning with “<option” contains the class name twice. Substitute the name of a listed class, twice. The class name must be spelled exactly as it appears in SPS, which means that class names longer than ten characters are abbreviated. If the spelling does not match that in SPS, the data entry will fail. SPS will accept only those submitted entries with the correct class. Entries with a different class will be distributed to the proper e-mail folder for that class. If a class name is abbreviated in SPS, the abbreviated spelling of the name must appear after “value=”, although the full spelling may be used for the class name following “>”.
On this same line in the web form is the “Sail Number” input box.
There are listings for sail number, skipper, crew, etc.
There are template sections for “Hometown” and for “Club”. The data entered in these text boxes are entered into the “From” listing of SPS. SPS can only accept data from one text boxe. Delete either the “Club” or “Hometown line, depending on whether the hometown or club is desired in the “From” box of the registration form. Delete the unwanted line, or the whole section.
Check-boxes are provided for subgroup affiliation. If there are no Subgroups, delete this section. Add or delete lines to match the number of different subgroups. Enter the name of a subgroup in place of “SubgroupName1”, “SubgroupName2”, etc. You must enter the subgroup name twice in each line. Be careful of spelling and retain the quotation marks.
The webmaster may help with this modification, or even do it with your assistance, but be sure the name of each item is not changed.
ENTRY LISTS
Entry Lists are found from the Entry Lists menu of the First Page menu-bar. First the “Which Entry List?” dialog is shown which defines the boats displayed in the Entry List. See the Help Item, “Which Entry List?”, for more information.
The Entry List is displayed in a text-box with scroll bars if needed. No data may be altered in this page. Any change of the data is done in the Registration page. The displayed Entry List is a representation of the Entry List as it would appear when printed, however it is not “WYSIWYG”, that is, it is not “What You See Is What You Get”. The displayed Entry list is always in the same single font, although the printed list may use one or two of many fonts, some of which may be condensed. Although the printed list may be more than a single page long with a header on each page, the displayed list contains only one header.
The user may select the items to display in this entry list, except the Sail Number (or Bow Number) and the Skipper’s or Crew’s name(s) are always shown.
The Entry List header contains the date in the upper left and time in the upper right which show when the list was compiled. The name of the sponsor is in the top center. Subsequent lines contain the name of the series or regatta, the date, “ENTRY LIST”, and the names of the groups included in the list (or “All Boats”) with the number of such boats. The next line contains the captions of the columns of the list. Beneath the dividing line is a list of the boats. Any alternate numbers are listed beneath the main list along with the real Sail Number. The listing for each boat includes, in order, the Sail or Bow Number, the Sail Number if Bow numbers are used and “Sail Numbers” is chosen, the Skipper or Crew name(s). The following items appear in order, if chosen: Subgroup, Boat Name, From, Split #1, Split #2, Split #3, Address, City, Postal Code, Country, phone, e-mail and remarks.
Instead of the Entry List, a dialog box may appear beginning with, “Too Much Data, Too Little Space”. SPS only displays an Entry List that can fit on paper as formatted. If this message appears, the single page is not wide enough to include all the scheduled data. The user should alter the format so the data fit the page, or allow for multiple page widths. There are four methods of altering the Entry List: 1) Use a narrower font, 2) Change the contents 3) Change the page size or 4) choose “Multi-Page Width”. These methods may be accessed through the “Fonts”,”View” or “Page” menu on the menu bar.
The “Fonts” menu allows you to choose the font to use for the header, and the font to use for the body of the Entry List. Initially “Arial”, 12 point is the font for the header and for the body of the report. The “Font” dialog box contains all the fonts available for your printer. Try to avoid a smaller size font such as 10 pt. as it makes the Entry List more difficult to read. “Arial Narrow” is a narrower font similar to “Arial”. The “Fonts” menu also gives a choice of using all capital letters in the mailing labels. Click this item to check it (all Caps), or un-check it (normal case letters).
The “View” menu contains a list of possible contents of the Entry List. Those items checked are the ones displayed and printed. Click an item to check or un-check it. There are five possible ways to show the skipper or crew. Only one can be checked at a time, check any one, the others become un-checked. The first, “Whole Crew Names”, shows the first name and last name of the skipper and every crew member on the same line. Usually it is the most desirable way if there is enough room. The second, “First Initials”, shows the skipper and every crew member but only the first initial and last name. The third, “Skipper Only, shows only the skipper’s first and last name. The fourth, “Skipper Initial”, shows only the skipper’s first initial and last name. The last, “Individual Lines”, displays the whole name of the skipper and the whole crew but each is on a separate line, not as wide, but making a longer listing. All the address data may be shown. Click “Address” to see the “Address” sub-menu. Click “All Address” in this menu to check all the Address items, or to un-check it and show none of the Address items. The various items may be selected or de-selected individually also.
The “Page” menu gives a choice of paper orientation and size. Legal size paper in “Landscape” orientation permits the greatest amount of data on a single line. The paper size and orientation are shown in the status bar at the bottom of the page. The “Grid Lines” menu item is to be checked to include grid lines on the printed report. Check “Multi-Page Width to have no restriction on the number of columns displayed. If the data consumes more space than the width of a single page, an additional page(s) is printed with the extra data.
Changing any item in the “Fonts”, “View” or “Page” list hides the Entry List. Click “Display” to show it in its new form.
Status Bars at the bottom of the page show the Header and Body fonts, the page size and orientation, and the columns of data to be displayed.
The Entry List may be saved as a text file, HTML file, or the table alone saved. Click “Save as Text”, “Save as HTML”, or “Save Table Only”. in the File Menu.
The text file may be used with a word processor to modify the report and then print it from the word processor. You should use “Courier” font to maintain column formatting.
The HTML file may be used for display on a web page.
The “Save Table Only” choice saves the table with column headings and all the table’s cells. It separates the columns with “Tab” characters and the rows with “Enter” characters. It uses the “.txt” suffix on the file name. This format may be useful in transferring the entry list to a Spreadsheet program.
A “Save As” dialog box gives the name of the file and permits the user to choose where the file is to be saved. The default location is the Series’ folder.
Except for the above uses, there is no need to save the Entry List. It is generated anew each time the Entry List page is entered.
Click “Labels” or choose “Print Labels” from the File menu to print mailing labels for all the boats shown in the entry list.
Click “Print” to print one copy of the Entry List. Click “File/Print” for multiple copies.
Click “Exit” to return to the First Page.
ERRORS
You may well encounter errors when running SPS.
The most common errors are better called “Mistakes”. Unless you push the right button, you will get the wrong answer. So, repeat the action to be certain you made the correct moves.
“Computer Errors” are another type of error. If repeating the action does not correct the error, exit SPS and then re-start it. You may find this corrects the error. It is as though the computer loaded SPS incorrectly. Sometimes errors may be corrected by turning off the computer, then re-starting it.
“Software Errors” are errors in the program’s software. Some of these may be errors in the coding of Scoring System files. If you feel competent to do so, you may check for these errors and correct them with the Scoring System Wizard. If the error persists after the above measures, it is probably a Software Error that will require a correction of the SPS source code. Notify the developer of any such error as we aspire to correct every Software Error. Make careful note of the circumstances in which the error occurred as it will make correction much easier. We will see you get a corrected copy of SPS. Notify the developer at “rweaver@stpetescorer.com”.
sing.
FAULTY NAME
This is a dialog in the “Import Spreadsheet” routine which is found in the “Registry” menu. It appears when a name is found in the spreadsheet file that does not correspond to a name required by SPS. This dialog corrects spelling and other typing errors in the spreadsheet. The Subgroups are defined in the “Class Data”. If a name appears in a spreadsheet column destined for the SPS’s Subgroup category which does not match any of those defined names, the “Faulty Name” dialog appears. Likewise if a Split Fleet Name is found on the spreadsheet which does not match SPS’s fleets, the dialog appears.
The large gray box describes the category in question. The small gray box gives the sail number (or bow number) and name of that record. The faulty name is shown in the white box at the bottom. The acceptable names are shown in the list-box at the right.
The “Faulty Name” cannot be accepted by SPS. You must either choose a name from the list-box and then choose “OK” or choose “Delete”. Each action corrects the spreadsheet table in SPS, it does not correct the spreadsheet itself. To find the correct response, a printout of the spreadsheet may be helpful.
FILL THE REST
The “Fill the Rest” button in the Score a Race page leads to the “Fill the Rest” dialog.
Except for long series, every registered boat must be listed in the Score a Race page. This function fills in the bottom of the scoring list with all unlisted boats. These are usually boats that did not finish the race and may not be listed on the recorder’s finish list. On the scoring page, it fills in the unlisted boats and assigns them an infraction, if desired.
The “Fill the Rest” dialog contains a listbox containing all the qualified infractions, plus “None” and “TIE”. Choose “None” if the added boats are not to be assigned an infraction, or choose the appropriate infraction, often “DNF”, “DNS”, “DNC”, or “TLE(Time Limit Expired)”. Then click “OK”. The missing numbers are added along with the requested infraction. Afterward you may change an assigned infraction from the keyboard, if you wish.
Press “Cancel” to return to the Score a Race page without filling in the rest of the boats.
FIND A NUMBER
The “Find” dialog is found from the “Find” key of the “Combined Finishes” routine or the “Score a Race” routine.
Choose the number you wish to find in the list-box. SPS will show it to you. If you have chosen an Alternate Number or a Short Number, the correct number will be shown. If the number selected is a Duplicate Number in “Combined Finishes”, you may have to run Find more than once to find your number in the correct race
FIND AN ENTRY BY BOW NUMBER
This routine may be found from the Registry Menu of the main menu bar.
Find the desired bow number in the list box and click “OK”. The Registry will display the registration of the boat with that bow number.
This page contains all the registration information; in addition, in the upper right corner is shown the date and time of the last entry or modification of the data.
See the “Registry” Help item for detailed information concerning the various data fields.
Click “Delete” to delete the record from the series records if you wish. If this deletion affects other data in SPS a dialog will present the consequences of this deletion and the choice to refuse.
Data may be altered from this page, but alteration of data may be unwise. Click “Exit” to save this data and return to the First Page. If the data change affects other data in SPS a dialog will explain the possible consequences and an opportunity to refuse.
Click “Cancel” to return to the First Page without changing any data.
FIND AN ENTRY BY LAST NAME
This routine may be found from the Registry menu of the main menu bar or by pressing “Ctrl” and “F” from the keyboard.
Find the desired name in the list box and click “OK”. The Registry will display the registration of the boat with a skipper or crew with that name. If the same name appears more than once it is because there are two persons with the same name. You may have to try both duplicate names to find the right one. A co-skipper may not appear in alphabetical order, but on the same line as his co-skipper.
The page contains all the registration information; in addition, in the upper right corner is shown the date and time of the last entry or modification of the data.
See the “Registry” Help item for detailed information concerning the various data fields.
Click “Delete” to delete the record from the series records if you wish, but if this deletion affects any other data in SPS, a dialog explains the consequences and an opportunity to refuse.
Data may be altered from this page, but alteration of data may be unwise. To save any alteration, click the “Next”, “Previous” or “Exit” button. If the alteration affects any other data in SPS, a dialog explains the consequences and gives an opportunity to refuse.
Click “Cancel” to return to the First Page without saving any data which have been changed on the current page.
FIND AN ENTRY BY SAIL NUMBER
This routine is found from the Registry Menu of the main menu bar.
Chooser the desired sail number in the list box and click “OK”. The Registry will display the registration of the boat with that sail number or alternate number.
This page contains all the registration information; in addition, in the upper right corner is shown the date and time of the last entry or modification of the data.
See the “Registry” Help item for detailed information concerning the various data fields.
Click “Delete” to delete the record from the series records if you wish. If this deletion affects other data in SPS a dialog will present the consequences of this deletion and the choice to refuse.
Data may be altered from this page, but alteration of data may be unwise. Click “Exit” to save this data and return to the First Page. If the data change affects other data in SPS a dialog will explain the possible consequences and an opportunity to refuse.
Click “Cancel” to return to the First Page without changing any data.
FONTS
A Font is an assortment of typefaces of the same style. The Windows operating system comes with few fonts. Most reports produced by SPS are initially printed in the “Arial” font which is present in most Windows computers. This is a simple font of the Gothic family which has no serifs. The vertical size of printed characters is measured in points. Twelve point type is easily read when printed and favored for the body of printed reports. Ten point can be read, but not so easily on a bulletin board. Eight point type is so small that it should be avoided if possible.
Although Windows comes with only a few fonts, more may be added easily. Some may come with your printer, or software. Fonts may be purchased.
You may use any font available for the reports in SPS. The “Fonts” menu allows you to choose the font for use in the heading of the report and the body of the report. Choose the Font by name, the size in points, and whether it is upright, bold or italic.
The header of the report actually uses three different sizes of type. Most of the header’s size is that chosen, but the time and date are in type two points smaller, and the name of the regatta is printed two points larger than chosen. The body of the report and the column headings are all printed in the same size of the body font.
The width of the font’s characters determines the width of the printed report. SPS formats reports with a standard spacing between the columns of the report body. Series summary reports particularly, but also some other reports, may include so much data that the width of the report is greater than the width of the paper on which it is to be printed. A narrow or condensed font may be substituted for a standard font and permit more data to be printed on a page. There are many condensed fonts available, although none are usually distributed with Windows. Use the “Fonts” menu, “Printer Body Font” dialog to select a narrow font to reduce the width of a report. The Font dialogs contain all the fonts in the computer that may be used with your printer. If you have no condensed font in your computer, it would be good to obtain one for use in SPS reports.
It is good style to use similar fonts in the header and body of the report. “Arial Narrow” is similar to “Arial” but the characters are narrower. It makes a pleasing report when used in the body in combination with “Arial” in the heading.
The screen display of the reports is always in the “MS Sans Serif” font, eight and a quarter points. When a font is chosen from the “Font” menu, it has little effect on the screen display, except for margin spacing and the relative positions of body and header elements.
The text files of saved reports are all formatted for a mono-spaced font, that is, a font with every character and space the same width. Proportionally spaced fonts, those with variation in character widths, cannot be formatted easily into columns because of the unpredictable widths. When viewing these text files, always use a mono-spaced font. Courier is one such font and is distributed with Windows.
FORMULA
This section describes the use and syntax of the formulae used in setting points awarded and in setting penalties for infractions. It contains some of the same material found in “Infraction Declarations”
The formulae for awarding points and for Infraction Declarations are similar except that Infraction Declarations and “Additional Points” may contain a section indicating “Not Worse Than” (“<“), and Infraction Declarations may be required to define how the penalty is rounded. They differ in that Infraction Declarations affect the assigned finish position of the boat while points awarded establish the number of points awarded for each finish position.
Formulae use standard algebraic notation.
A formula may contain any number(s), integer or decimal, and certain abbreviations, however if the formula is to be used in a country other than USA, it is better to use fractions instead of decimals i.e. “(2/10)” rather than “0.2” as the decimal is likely to be misinterpreted.
“nr” means the Number of boats Registered in the series, except in long series where not every race is required, it means the Number of boats in the Race
“nc” means the Number of boats that Came to the starting area (the number registered minus the number of DNC’s)
“ns” means the Number of boats that Started (the number registered minus the number of DNC’s, DNS’s and OCS’s.
“nf” means the Number of boats that Finished (the Number of boats that Started minus the number of DNF’s)(see also nq which is used more often)
“nq” means the Number of boats that Qualified (finished without a major penalty such as “DSQ”,”DNS”,”OCS”, etc. It is the place of the last boat that finished properly.
“sc” in the case of an infraction declaration means the normal position if there had been no Infraction; in the case of a point score it means the position established by the finish order including any infraction penalty.
“+” means plus
“-” means minus or negative
“*” means multiply by
“/” means divide by
“^” means raise to the power of
“round1” means round to one decimal place
“round2” means round to two decimal places
“round3” means round to three decimal places
“round0” means round to the nearest whole number
(“round0” contains a zero, not an “O”)
“roundup” means round up to the next greater whole number
“<” means “but not greater than” (it does not mean “less than”)
“(” and “)” enclose an expression that is to be evaluated and treated as a single value.
In performing calculations, SPS first assigns a value to each of the variables (“nr”, “sc”, etc.) then evaluates the quantities in parentheses, then the whole formula in the following order: exponentiation, multiplication and division, addition and subtraction.
A formula for assigning points for the first seven places may not contain a “but not greater than” (“<“) sign. If such a sign is included in an Infraction Declaration or Additional Points it must be followed by additional formula to define the “not greater than” limit.
Infraction declarations which contain a decimal sign (“.”) or division sign (“/”) must contain a “round” statement but point award formulae are not required to contain such a statement.
Point awards are rounded to the degree defined by the points “Round to” list box, unless the formula specifies rounding to fewer decimal places.
In the Low Point system of RRS 2001-2004, the formula for first place points is “1”, that is, one point is awarded for first place. If one wished to establish a low point system which awarded points as a percentage of the boats in the race, the formula for the first seven places might be (sc-1)/(nc-1). This would award “0” for first place, “0.5” for the fourth boat in a seven boat race and “1.0” for the seventh boat. Such a system should not be rounded to less than three places.
GETTING STARTED
Start St. Pete. Scorer by either OPENing a series that has been started previously, or beginning a NEW series. To do this you should go to the “File” menu in the upper left corner of the First Page, and either Click it, or press the ALT key, and then the F key. A menu will drop down and expose the choices, “New”, “Exit” and perhaps, Open”. Choose by Clicking on the choice or press the keyboard key of the underlined letter of the choice.
The Toolbar contains a button for “Open”, an open file folder, and a button for “New”, a blank sheet. You may click the desired button instead of using the “File” menu above.
To OPEN a series that has been started previously see “OPEN, in the File Menu” in the Help Index.
If this is a NEW series you should type the name of a folder to hold the data files for the series. The name you choose should be unique. Don’t choose “Thistle”, “Thistle99” would be better as regattas from differing years would not be confused.
You should also type the name of the boat class being scored. This name may contain no more than ten characters. You may have to abbreviate this name.
In the course of scoring the series you should enter data in various pages. First, the data requested in “Basics”, which identifies the series, scoring system etc. Then Register the boats in “Registry”. Race results are entered in “Race”. Each of these is found in the menu-bar on the First Page. Click the choice, or press ALT and then the keyboard key of the underlined letter in the choice.
St. Pete Scorer can produce Entry Lists, Check-in Sheets, Race Reports and Series Reports. All these may be accessed from the menu bar.
Exit the program by clicking “X” in the top right, or choose EXIT in the FILE menu.
Other Help topics are available as you progress.
GLOSSARY
There are certain words which have special meanings in St. Pete Scorer:
CLASS A group of boats racing together, with every boat competing against every other boat. Usually they are members of the same One Design class, but there may be two classes of the same One Design class if the two Classes race independently with separate starts and scoring.
FLEET A group of boats that constitute a portion of a class when the class has been divided. Usually there are a number of fleets which may race against each other in various combinations. Some fleets only race against themselves. “Fleet” does not refer to a whole Class.
FLIGHT With a divided Classs, a competition between one or more fleets. Two or more flights which include the whole class may be considered as a race.
RACE A competition which follows a race start. If the class has been divided, a race can sometimes be considered as a group of flights or races in which all fleets participate, with each fleet competing in only one of the flights.
SAVE Most data recorded in SPS is saved when the data entry screen is exited or cleared. The “File” menu of the first page contains a “Save As” item which permits saving the a series folder to any selected site. The “File” menu of the Scoring System Wizard holds two items containing “Save”: “Save to SPS” permits placing a Scoring System into SPS so it may be chosen for scoring with the Class Data page, “Save As” permits saving the Scoring System to any selected site, usually the “Systems” folder. Most report pages contain a “Save” item in the “File” menu. Clicking on this item reveals two choices, “as HTML” and “as Text File”. Click on either one to save a file in the described format. A dialog box then gives the file name and location.
SERIES A group of races whose scores are added to produce an overall winner and runners-up. Often a Series will be a Regatta, with the races occurring on a day or short group of days. But a series may also include infrequent races such as a club season series.
SPLIT Split is usually followed by a number as “Split #1”. It is a term used when the Class has been divided into fleets. The first division of the Class is termed “Split #1”. If the Class is divided again, it is termed “Split #2”. When a Class has been split, one or more fleets are created. When “Split #1” appears in a list box, it is there so that the fleets of that split may be displayed for selection if such is desired. Choose “Split #1” to display those fleets in the next listbox.
SUBGROUP A subgroup is a group of boats with some common attribute, such as “Women” or “Juniors”, that race with the whole class and are scored against the whole class. Subgroups often award special prizes to the leaders of the subgroup, and SPS provides for Race Reports and Series Reports that display the subgroup alone. The choice is made in a list-box. If there is more than a single subgroup and more than a single subgroup is chosen, each boat displayed is a member of both the chosen subgroups.
HINTS
With experience, SPS may be used more easily by minimizing mouse use. The mouse is a more intuitive way to manipulate SPS, but many features require use of the keyboard. Moving back and forth from mouse to keyboard is cumbersome and slow. These methods are not unique to SPS, they are standard Windows methods.
The pages may be traversed with the use of the “Tab” key, which moves the focus about the page from left to right and top down, and the “Shift/Tab” combination which moves the focus in the opposite direction. Remember that using the “Tab” key in the grid of the Score a Race page moves the focus from the grid to another control. Use the “Arrow” keys or the “Enter” key to move about within the grid.
The “Alt” key in combination with a letter key activates menu items and buttons. Find the underlined letter in the menu item or button caption, press “Alt” and the underlined letter key.
When a button has a dark outline, press the “Enter” key to activate it.
When a list-box has the focus, a dotted line encloses one of the choices. That does not indicate that choice has been selected. Move the selection with the “Arrow” keys and finalize the selection with the “Space-bar.”
If using a full size keyboard, use the keypad to enter Sail Numbers in the Score a Race page, unless the Sail Numbers contain many letters. Then use the “Enter” key of the keypad to move to the next lower grid cell.
HOW MANY COPIES?
This small dialog allows a choice of the number of copies of the current report.
Change the number displayed by clicking or holding a small arrow-bar to the right of the number. The upper bar increases the number, the lower, decreases it. When the proper number is displayed, click “OK”.
Click “Cancel” to cancel printing.
IMPORT
To “Import” is to bring a file or folder into SPS where it may be used. There are four “Import” menu items in SPS.
“Import” is an item in the “File” menu of the first page menu-bar. It permits the user to import a folder containing all the data of a regatta or series, such as might have been saved on a floppy disk. Click “Import” to see the “Import Series Data” dialog. It contains a “Drive” combo-box to the left, and a “Folder” list box in the center. Use the two boxes to locate the desired folder containing the Series Data. Choose “a:” in the “Drive” box for the floppy disk drive. Double-click any folder to find its subfolders. Double-click the desired folder so its folder icon is open and its pathname is shown in the “Pathname” box.
Click “Import” to copy that folder into SPS’s “Regattas” folder where it can be worked on or reviewed.
“Import a Scoring System File for Review or Use” is an item in first page of the “Scoring System Wizard”. Click this item to get a scoring system file and place it into the Scoring Wizard. The file may be modified if desired, and then “Saved to SPS” where it may be used in Series Scoring.
When “Import” is clicked, an “Open” dialog appears. It shows the contents of the “Systems” folder which is used to keep extra Scoring System Files (*.scs). Select the file of your choice, or you may browse in the “Open” dialog to find other scoring system files, perhaps on a floppy disk.
“Import Registry File”, “Import Spreadsheet File” and “Import e-mail” are items in the Registry menu. There are a separate Help items concerning them.
arate Help item.
IMPORT E-MAIL
“Import e-mail” is an item in the Registry menu of the First Page. It is an essential function of on-line registration. On-line registration begins with installation of a Regatta Entry Form on a web page. This entry form is described in the Help item, “Entry Form, Web”. When a contestant completes the entry form, the contents are sent as an e-mail message to the e-mail address specified on the form, usually the scorekeeper, with the subject as, “Entry Form”. The scorekeeper then saves the registration e-mail as a text file (*.txt), using the “File/Save As” function of the browser. The e-mail is best saved in a folder reserved for it, a folder labeled “(ClassName) e-mail”, where (ClassName) is the name of the class involved. The folder is located in the folder containing the regatta’s files. If the regatta has more than a single class, there will be a separate folder for each class. The file must be given a name, I suggest using the Skipper’s name and the “.txt” extension. The e-mail message itself will indicate the required class. The e-mail message contains registration information, but does not handle regatta fees. Those are to be collected at registration.
The e-mail message contains a heading containing the subject, date, sender and recipient. Then follows a list similar to:
Class=Star
Sail Number=1588
Skip First=Dick
Skip Last=Weaver
Crew1 First=Steve
Crew2 Last=Sobotka
Boat Name=Ixchel
From=St. Petersburg Yacht Club
Subgroup=Masters
Address1=1332 Pasadena Ave, #404
Address2=
City=South Pasadena
State=Florida
Zip=33707
Country=
Phone=(727)343-6264
e-mail=rweaver@stpetescorer.com
Remarks=
Submit=Send
The characters before the equals(“=”) sign designate the field in the registration form where the trailing words are to be inserted. The e-mail message may be read in any word processor.
The “Import e-mail” page transfers the data in valid e-mail messages to the class’s Pre-Registrtion file. When the registrant appears at the regatta, the information is verified or corrected, then transferred to the class’s Registry file. This procedure saves the scorekeeper the drudgery of entering all the data, is more likely to produce accurate entry listings and gives the regatta committee some idea of the number and type of competitors. The Pre-Registration data may be printed as an “Entry List” for the regatta committee’s use.
The “Import e-mail” page displays a drive and a folder list box as well as a Path which shows the folder that will be searched for the e-mail messages. At first, it shows the “(ClassName) e-mail” folder, but if the e-mails have been stored elsewhere, that folder can be found using the list boxes. In the “Folder” list box, double-click any folder to open it and display its subfolders. When the correct folder is shown in the “Path” box, click “Import” to insert the e-mail data into the Pre-Registration file of the active class. All e-mails which have been successfully inserted are moved to the “Been Read” folder which is contained in the folder where the e-mails were stored. If there is no last name listed for the skipper or if the message is improperly formatted, the e-mail will not be inserted into the Pre-registration file. If the wrong class is specified, the e-mail will be moved to that class’s e-mail folder. If there is a duplication of sail numbers or a duplication of skipper’s names the data will be transferred, but duplicate sail numbers will not be accepted in the Registry file.
Click the “View e-mail” button to view, edit, delete, move or save elsewhere an individual e-mail message. See the Help topic “View e-mail” for more information.
IMPORT REGISTRY FILE
A re-usable database of competitors can be useful, as in club regattas where mostly the same members of a class race in successive series. With such a database it is unnecessary to manually re-register each boat for every series.
The database can be any regatta registration or pre-registration file. These files contain all the data displayed on the Registry Page. Every registration file is named “Xentries.ent”; every pre-registration file is named “Xpreentries.ent”, where “X” represents a capital letter designating the class. In each series, the first class is designated by “A”, the second “B”, the third “C” etc. So, the registration file of the second class registered in the series would be “Bentries.ent”. The order of the classes is shown in the “Change the Active Class” dialog, the first at the bottom. If there is only one class, it is designated “A”. The registration files are contained in the folder for the series, which is held in the “Regattas” folder. Older versions of SPS created registration files with the suffix “.reg” rather than “.ent”.
The boats listed in such a “.ent” file or “.reg” file may be added to the pre-registration file of a new series by selecting “Registry/Import Registry File” from the main menu-bar. You will see an “Open” dialog permitting you to select the desired file. Only files with the “.ent” suffix or the “reg” suffix are shown. That “.ent” file or “reg” file is to be found in an old series’ folder, or it might have been copied from a series’ folder and saved in another location using Windows Explorer. Find the desired file, then click “Open”. The boats contained in the file will be added to the Pre-Registration file of the active class except: 1). duplicates of sail (or bow) numbers already entered, and 2). boats with neither a sail (or bow) number or skipper’s last name. If a boat has a subgroup listed which does not apply to the new series, that subgroup will not be copied. No “Split” information is copied. The desired boats in the revised pre-registration file may be transferred to the regular registration file with the usual requirement that no duplicate sail (or bow) numbers are accepted and a sail number (or bow number) and skipper’s last name are required.
Older versions of “St. Pete Scorer” named the above files with a “.dat” suffix rather than “.ent”. To change the suffix, Open the series in question, the pre-registration and registration files will be re-named automatically. Once these files are re-named, those series cannot be viewed with the earlier version of “St. Pete Scorer” which created them.
IMPORT SPREADSHEET
“Import Spreadsheet” is a menu item in the “Registry” menu, accessed from the First Page menu-bar. It transfers registration data from a spreadsheet into the Pre-Registration file where it may be moved to the Registry file.
Registration for a regatta often needs more information than is used by SPS. That information might include age, address, Class Membership, meals ordered, fees paid, permission forms, and many others. Such information might well be entered on a spreadsheet which may be customized for the regatta. If the necessary scoring information is included in the spreadsheet, it may be transferred to SPS without the need for direct entry. In a large regatta, there might be multiple registration stations and each such spreadsheet’s contents may be entered into SPS.
However there are certain restrictions on the spreadsheet file. The spreadsheet file must be saved as a HTML file and the top row must contain the names of the various fields. SPS restricts the data that may be entered. SPS requires that sail numbers be no longer than ten characters long, and only include numbers and capital letters. No spaces are permitted. SPS also does not permit duplication of sail numbers. SPS requires that a last name be entered. Certain fields, such as “Subgroup” and the “Split” fields require the correctly spelled name of the group. In SPS correct spelling is insured as the user makes choices from a list-box. The spreadsheet should use some method to be certain that name spelling is correct. Incorrect spelling will not be transferred to SPS, nor will any record with a duplicate sail number.
The Class Data page must be completed prior to the transfer and, if the Class is to be divided and the Split fleets transferred, then the Class must be divided before transfer.
The spreadsheet data must be saved as an HTML file (*.htm) in the form of a table. Any spreadsheet program which can generate such a file may be used. “Excel” and “1-2-3” can both produce such files.
The spreadsheet must be formatted with the transfer in mind. The file should contain the row of spreadsheet column captions as the top line of data, (Sail Number, USSailing Member, Skipper’s First Name, etc.). Any column names may be used, but regardless of the name, specific columns should contain data destined for specific boxes of SPS’s Registration page. If the column names conform to SPS’s names, transfer will be easier. Those names are:
Bow #
Sail #
Alt. Sail #
Alt2 Sail #
Boat Name
From
Skip’s First Name
Skip’s Last Name
Crew1 First Name
Crew1 Last Name
Crew2 First Name
Crew2 Last Name
Crew3 First Name
Crew3 Last Name
Crew4 First Name
Crew4 Last Name
Subgroups
Split # 1
Split # 2
Split # 3
Address1
Address2
City
State
Postal Code
Country
Phone
e-mail
Remarks
Some other columns will have captions and contents that are not to be transferred, such as monies paid, or Class Dues paid, as that data has no relationship to scoring. You will have the opportunity to select which data fields are to be transferred. Each boat must use a single row of the spreadsheet. Every boat’s record to be transferred must have either a sail number (or bow number) or the skipper’s last name and the sail (or bow) number cannot duplicate the number of another boat in the pre-registration file. Unless those conditions are met, that record cannot be transferred. For scoring purposes certain columns should be included in the spreadsheet:
Sail Number (or Bow Number)
From
Skipper’s First Name
Skipper’s Last Name
Crew’s First Name(s) and Crew’s Last Name(s) unless there are too many crew to list
Subgroup, if any. More than a single spreadsheet column may contribute to the Subgroup(s), but the data must contain the subgroup name (Masters, Girl, etc.). The case of the letters is unimportant but the spelling of the data must conform to that in SPS, including the presence or absence of trailing S’s. If more than a single subgroup is held in a single cell, they must be separated by either comma(s) (,) or backslash(es) (\).
If the Class is divided, the fleet of Split # 1 may be included, but the spelling of the fleet names must be correct regardless of case.
Address data may be transferred, but unless the data is to be used for printing mailing labels, there is little need.
Choose “Registry/Import Spreadsheet” to see the “Import Spreadsheet” page.
The first task is to find the Spreadsheet file. Click the “Open” button to see an “Open” dialog. Browse and select the desired file.
If the file has been formatted properly, the two large list-boxes will fill. The “Spreadsheet Fields” box holds the column headings of the spreadsheet; the “Scorer Fields” box contains the various categories of data for SPS. Each desired Spreadsheet category is to be matched with the equivalent SPS category. If the same name appears in both boxes, SPS will connect them and move them to the “Matched Fields” box. For other items, select one from each box and they will appear in the next lower narrow box separated by an “equals” sign. Click the “Matched” button and they will be moved to the lower “Matched Fields” box which contains all the data fields to be transferred. Repeat the above procedure until all desired matches are found in the bottom box. If an erroneous match is found in the “Matched Fields” box, choose it, then click “Remove” and the items are returned to the upper boxes.
The Filter function is activated by the “Filter…” button. It prevents the transfer of unwanted records in a spreadsheet. See the help topic “Spreadsheet Filters”.
When all desired matches have been selected, click “Finish”. The data is then transferred to the class’s Pre-Registration file. Any errors in typing Subgroup or Split Fleet names will be caught and presented for correction. The file may be reviewed in the Pre-registration page and transferred to the main Registry file. By using the Pre-Registration file in this way, each transferred file can be checked for errors, and screened by SPS for duplicate Sail Numbers.
INNER WORKINGS
This topic describes a little about the files used by SPS and their inter-relationships. It explains why it is confounding to delete any of SPS’s individual files.
All the files are included in the “St. Pete Scorer” folder, which is installed by default in “C:\Program Files”. There are additional files which SPS may install in the “Windows\System” folder if your computer does not have them already. In the “St. Pete Scorer” folder are the following:
St. Pete Scorer.exe, the main program file
St6unst.log, a file used when the program is un-installed
Spscorer.aid, the help file
Scoring.lst, a file with the list of scoring systems available
Instruct.txt, the instruction book file.
The “Systems” folder. The files in this folder are Scoring System files. It includes all the Scoring Systems directly available to SPS as well as other Scoring System files which might be made available with the Scoring System Wizard. Each Scoring System file contains the suffix “.scs”.
The “Regattas” folder contains a sub-folder for each Regatta. Each Regatta sub-folder contains all the data for that regatta. Any Regatta sub-folder may be deleted when it is no longer needed. The data may be transferred to another computer by copying the given Regatta sub-folder to a floppy disk and then copying it into the Regattas folder of the new machine.
Each Regatta sub-folder may contain the following files:
The “Classes” file. This has the name of the regatta, with the suffix “.sps”. If the Regatta were named “Snipe” this file would be named “Snipe.sps”. This file contains the name of every class in the regatta, along with the class color if any. These are the classes shown in the “Change Class” list. It also designates the active class when the regatta was last used.
Most of the other files in the regatta folder have a name beginning with a capital letter. Files for the first class begin with “A”. For the second class, “B”, etc. The order is shown in the “Change Class” screen, first at the bottom of the list.
Each class has an “Information” file, which might be named “Ainfo.dat”. This file contains all the information about the regatta entered in the “Class Data” page. It also includes the progress of the regatta, the names(numbers) of the individual races, the scoring status of each such race, the number of competitors, the Subgroups, and the Fleets” if the class has been divided. If a registration file or race file is altered without any change in the information file, SPS will become confused and probably crash. Any such change performed within SPS will be reflected in this file and will be accepted without difficulty.
Each class contains a “Registration” file which might be named “Aentries.ent”. It contains all the information entered in the Registry for each competitor. A “foreign” file cannot be substituted here as it is likely to have a different number of registrants than the number kept in the information file.
There may also be a “Pre-Registration” file which contains the same information for any boat pre-registered. It might be named “Apreentries.ent”. The number of boats in this file is not kept in the information file except temporarily, so a “foreign” pre-registration file may be substituted without difficulty.
There are “Race” files, which are likely to be named “Arace3.dat” or similar. The number at the end is the index number of the race in a consecutive numbering system. Flights are considered races for this indexing system. Each race file contains all the information displayed in the Score a Race Page.
The above file contain all the regatta data. Each Report is generated anew from this data each time it is displayed. The reports cannot be saved to be re-displayed in SPS, although most can be saved as text files or HTML files for other uses.
There may be a number of files with the suffix “.cst”. These files contain the formatting used for an individual report when it was displayed last. This assures that the report does not need to be re-formatted each time it is shown. These files do not have the leading character designating the class. They are named:
Checkin.cst
Rdport.cst
Series.cst
Schedule.cst
multient.cst
multichk.cst
Entry.cst
There are report files. Each of these is a file of an individual report. They each have a leading capital letter designating the class. It is followed by the name of the report, then an underline mark (“_”), followed by a number. They each end if a suffix, either “.txt” for a text file or “.htm” for an HTML file. The number is used to identify each such file with a unique name. The name is only unique in that regatta, each regatta may have the same report file names. These are the files tham might be copied elsewhere for display in a word processor or web browser.
As you can see, the various files are interrelated and dependent on each other although they present a seamless appearance in SPS.
INSTRUCTION BOOK, PRINTED
SPS contains a file to print a complete instruction book for the program. The file is named “instruct.txt” and it is found in the “Program Files/St. Pete Scorer” folder. To create the instruction book, load the “instruct.txt” file into any word processor. If you do not use the Courier Font you may need to re=format the table of contents at the beginning of the book to maintain alignment. Then print the book from the word processor. The number of pages depends on the settings of the word processor, thirty pages, more or less. Keep it for reference.
INFRACTION DECLARATIONS (WIZARD)
This section explains how to format Infraction Declarations in the Scoring System Wizard. It is a complex topic. You may wish to print this section.
The Scoring System Wizard creates a file which is used by SPS to score races according to the scoring system defined by that file. Important features of the various scoring systems are: 1) What is an Infraction and 2) What is the penalty. Each Infraction Declaration names the Infraction and defines how that Infraction is scored. The Infraction Declarations define the FINISH POSITION awarded by the infraction, not the points awarded.
An Infraction Declaration is entered from the keyboard in the “Infractions” tab of the Wizard. Correct syntax is essential. The Wizard will reject most cases of incorrect syntax and if not caught by the Wizard, the Infraction is likely to be scored incorrectly in SPS or cause a computer crash. Infraction Declarations are not case-sensitive, you may write them in any case you wish, the Wizard will give them the proper case.
If you feel yourself inadequate to make a proper Infraction Declaration or you find that the Wizard cannot make an Infraction Declaration that defines the desired conditions for the infraction, you may make a “dummy” Infraction Declaration in its place. The “dummy” permits the infraction to be entered and listed as an infraction, but the score should be assigned by hand in the “Score a Race” page after the scoring has been performed automatically by SPS. The “Dummy” Infraction would look similar to one of these:
ddd(dummy infraction)=sc/points
ddd(dummy infraction)=nr/omit
In place of “ddd”, enter a three-letter abbreviation for the Infraction’s name, and in place of “dummy infraction”, enter a brief description of the infraction. SPS will show this infraction in the “Qualified Infractions” box of the “Score a Race” page, and permit the abbreviation’s insertion into the “Infractions” column. It will score the boat, then you should change that score as required. Use the “nr/omit” form if the next lower boat is to receive a position one place greater than the boat preceding the dummy. Use the “sc/points” form if the next lower boat is to receive a position two places greater than the boat preceding the dummy.
An Infraction Declaration consists of two sections, separated by an equals sign. The first section, (the “identifier”), identifies the Infraction. The last section, (the “scorer”), tells SPS how to award a finish position for the Infraction.
The identifier section begins with a three letter abbreviation for the Infraction. This is followed by a set of parentheses enclosing a brief definition of the Infraction. No spaces may be used within the declaration except in the brief definition.
An identifier section might be:
dns(did not start)=
The scorer section has two main parts, a formula followed by a slash (“/”) and a command, “points” or “omit”.
First an explanation of the command. The scoring routine performs two iterations through the finish list. The first iteration assigns a finish position to each boat in order, skipping boats with certain Infractions such as “OCS” (premature start) or “DSQ” (Disqualified). The second iteration assigns scores to all the boats with Infractions. Certain Infractions, such as Scoring Penalty or Z-Flag Penalty receive a position score during the first iteration which is then increased during the second iteration. These Infractions contain the command “points”. Other Infractions such as “DSQ” receive no position during the first iteration. Those Infractions contain the command “omit”. The command tells SPS whether to assign position during the first scoring iteration.
The formula portion of the scorer section may be simple or complex. It uses certain signs and abbreviations only:
“nr” means the Number of boats Registered in the series, except in long series in which not every race is required “nr” means the Number of boats in the Race
“nc” means the Number of boats that Came to the starting area (the number registered minus the the number of DNC’s)
“ns” means the Number of boats that Started (the number registered minus the number of DNC’s, DNS’s and OCS’s.
“nf” means the Number of boats that Finished (the number of starters minus the number of DNF’s)(see also “nq” which is used more often)
“nq” means the Number of boats that Qualified (finished without a major penalty such as “DSQ”,”DNS”,”OCS”, etc. It is the place of the last boat that finished properly.
“sc” means the normal position if there had been no Infraction
“+” means plus
“-” means minus or negative
“*” means multiply by
“/” means divide by
“^” means raise to the power of
“round1” means round to one decimal place
“round2” means round to two decimal places
“round3” means round to three decimal places
“round0” means round to the nearest whole number
(“round0” contains a zero, not an “O”)
“roundup” means round up to the next greater whole number
“<” means “but not greater than” (it does not mean “less than”)
“>” means “but not less than” (it does not mean “greater than”)
“%” cannot be used. It was used in earlier versions of SPS. If Infraction Declarations from earlier versions are used with the current version, the “%” sign is removed and replaced by a multiplier, that is, “20%” is replaced by “0.2*”
numbers may be used as needed and may include decimal points, “.”, however if the infraction is to be used in a country other than the USA it is better to use fractions, i.e. “(2/10)” rather than “0.2)” as the decimal is likely to be mis-interpreted.
Parentheses, “(” & “)” may be used as in standard algebraic notation.
In performing calculations, SPS first assigns a value to each of the variables (“nr”, “sc”, etc.) then evaluates the quantities in parentheses, then the whole formula in the following order: exponentiation, multiplication and division, addition and subtraction.
So:
<nr+1 means not more than the number registered plus one
Typical formulae are:
nr+1 (the number registered plus one, the usual penalty for disqualification)
sc+0.2*nrround0<nr+1 (the normal position plus twenty percent of the number registered, rounded to the nearest integer but not greater than the number registered plus one, the usual Z-flag penalty) A “round” instruction should always be included when a decimal multiplier or a division sign is used.
The usual Infraction Declaration for failure to finish is:
dnf(did not finish)=nr+1/omit
The usual Infraction Declaration for a 20% scoring penalty is:
scp(scoring penalty)=sc+0.2*nrround0<nr+1/points
An Infraction Declaration for a 5 point scoring penalty is:
scp(scoring penalty)=sc+5<nr+1/points
An Infraction Declaration for failure to check-in might be:
cnf(check-in failure)=sc+0.2*nrround0<nr+1/points
(the position score plus twenty percent (0.2 times) of the number registered rounded to the nearest integer, but not greater than the number registered plus one)
Some classes have a penalty called TLE(Time Limit Expired). It awards every boats still on the course when the time limit expires. An Infraction Declaration for “TLE” might be:
tle(time limit expired)=(nq+nr)/2round0/omit
(the place of the last boat to finish properly, added to the number of boats registered, the sum divided by two, or the median place between the last boat to finish and the last boat if they had all finished. Other “TLE” scores are possible.)
To review the Infraction Declarations for the RRS scoring systems in the Scoring System Wizard, click “Review a Scoring System File used by SPS” in the Wizard’s first page.
INFRACTIONS
Infractions are three-letter abbreviations for conditions that change the points awarded a contestant in a race. They are always capitalized. Most infractions are
violations of the racing rules. According to the Racing Rules of Sailing 2001-2004, Appendix A, Section A11, the recommended infractions are:
DNC Did not start; did not come to the starting area
DNS Did not start; (other than DNC and OCS)
OCS Did not start; On the course side of the starting line and broke rule 29.1 or 30.1
ZFP 20%penalty under rule 30.2 (Z Flag)
BFD Disqualified under rule 30.3 (Black Flag)
SCP Scoring penalty under rule 44.3
DNF Did not finish
RAF Retired after finishing
DSQ Disqualified
DNE Disqualification not excludable under rule 88.3(b)
RDG Redress given
SPS also uses TIE as an infraction, although it is not a violation. It alters the point score and is therefore treated specially by the program. There are other possible infractions which may be defined by the Scoring System being used. One of these is CIF or Check-in failure, when a penalty is assigned for failure to check-in with the start committee before a race. Another is TLE or Time Limit Expired, which assigns a score to the boats that have not finished within the time limit.
Infractions are assigned in the Score a Race page. Infractions should be assigned before the race is scored. Any infraction (except RDG or YMP) assigned after the race is scored erases the scores, as the previous scores are no longer valid. The race must be re-scored. Infractions may be entered from the keyboard in the scoring grid or from the “Qualified Infractions” listbox. Select the desired infraction with the mouse, then click the desired “Infractions” cell in the grid. The selected infraction will be added to that cell.
Infractions are shown in race reports and usually are shown in Series Summary reports. They may be omitted from Series Summary reports when there is a scarcity of space on the printed page. Then it is important that a race report be posted for every race so that infractions are shown.
“RDG” infractions require special handling. There is a special section in the help index.
INTERNATIONAL CHARACTERS
SPS can accept, display and print International Characters as well as importing these characters in HTML files and generating HTML files containing them. International characters are displayed on the lower lines of the Character Map (Start/Programs/Accessories/System Tools or Character Map). If these characters cannot by typed directly from the keyboard, the keystrokes are shown in the bottom right of the Character Map when the character is highlighted. The keystrokes usually require holding down the “Alt” key while typing the four digit number on the keypad (use numlock on a laptop for the imbedded keypad). The Character Map is made easily available by minimizing it, then restoring it when an International Character is required.
LONG SERIES
In SPS, a Long Series is one in which each boat need not sail every race in a series. Club Season Series and Frostbite Series are often Long Series. In a Long Series there are so many races that it may be difficult to attend all races, so a number of races or a percentage of the total races is required to qualify for series awards. A Scoring System for a Long Series can be generated in the Scoring System Wizard.
A Long Series is designated by choosing a “Number of Races” or a “Percent of Races” in the “Races to Qualify” box of the “Series Scoring” page of the Scoring System Wizard. The choice made here determines the number of races each contestant must sail to qualify for a series award. Boats that do not qualify are designated as such in the Series Report.
In a Long Series SPS behaves differently in a number of ways. A new boat may join the series and be registered at any time without affecting the previously scored races. It may compete for an award if it sails the required number of races.
The Score a Race page also behaves differently. It is not necessary to enter every boat in the Registry into each race, ordinarily only the boats that sail the race are to be entered on the Score a Race page. The number of boats listed in the Score a Race page determines the score for disqualification penalties. “NR” as used in Infraction Declarations and Formulae becomes the number of boats listed in the race, and a disqualification penalty becomes one more than the number of boats in the race. Usually “DNC” and “DNS” should not be used as Infractions, and should not appear in the Infraction list in the Scoring System Wizard. If you wish to give a boat credit for sailing a race in which it did not race, then use “DNC” or “DNS” and include it in the Infraction List, but this changes the penalty assessed for disqualification, as “NR” has become greater.
In a Long Series, the Final Score is usually given as “Average Points” on the Series Scoring page as the various boats will not have sailed the same number of races.
Throwout races are also handled differently in Long Series. Similarly to Short Series, you may choose to throw out or drop a number of the worst races by choosing “Worst” and selecting a number in the “Races to Drop” box.
Alternatively, you might choose to throw out or drop all races except a certain number of the best races. To do this, choose “All But the Best” and select a number in the “Races to Score” box.
Or you may choose to throw out or drop all the poorest races that are not necessry to qualify. To do this, select “All But the Qualifiers”. The number shown in the “Races to Score” box is the number of races that count. I think this is a desirable choice for a Long Series. If 60% of the races are necessary to qualify, only that number of races count. There is always incentive to sail more races as it may be possible to improve one’s standing.
The Annapolis Interclub fleet uses an interesting variation of the Long Series. Each day of racing is treated as a separate Short Series and scored by the Low Point system. At the end of each day’s racing, the rank of each boat is used for the score of a Race in the Long Series. Each Long Series Race represents a race-day. That is, if the boat ended up 5th in the day’s racing, the Long Series Race for that day would score her as 5. A certain percentage of race days are required to qualify. They used this system as they wanted each boat to sail a given number of days, rather than a given number of races, because some days there are many more races than others. Each boat is assigned a day(s) to be race committee. That day they are awarded points in the Long Series’ race for Race Committee work. With this system the Registry must be redone for each race-day, but by using the “PreRegistration” and “Import Registry File” functions, the contestants do not need to be entered manually, they can be transferred from other Registry files.
MAILING LABELS
Mailing Labels may be printed from the “Entry List” page. Choose “Entry Lists” in the “Entry Lists” menu of the First Page.
After the Entry Lists page is shown, click the “Labels” button or select “File/Print Labels” to start the Mailing Labels routine. SPS prints labels for all boats in the Entry List which is current displayed. Choose “Labels, All Caps” in the “Fonts” menu to print the labels entirely in capital letters, preferred by the U.S.Postal Service.
A dialog box permits selection of one of two sizes of mailing labels, 1″ x 2 5/8″ or 1 1/3″ x 4″. These are sizes of labels produced by Avery Dennison Office Products. The labels come on a letter-size sheet, 8 1/2″ x 11″. The routine has been optimized for HP Deskjet printers, but other brands of labels and other printers may work satisfactorily. The labels must be on 8 1/2″ x 11″ sheets and positioned identically to the Avery labels. The larger labels are easier to read and are less likely to run out of space for text. Be sure the printer is loaded with the labels for printing. The labels contain the first name and last name of the skipper, the address, city, state, postal code, and country. They are arranged in the order of listing in the Entry List.
MULTI CLASS CHECK-IN SHEET
The All Class Check-In Sheet is found in the “Entry Lists” menu. It provides a list of all boats in all classes in the series, their Number, Class and Class Color, if any. It is designed to be used to Check-In the boats at the start of a day or a race, using a colored high-lighter to label the boat as it is recognized.
The Header contains the time and date of compilation, the name of the sponsor, the name of the series, the dates of the series, “MULTI CLASS CHECK-IN SHEET” and a line for the recorder to enter the Date, Time, Race Number and Signature.
The body contains the number of every boat in order, beginning with the first column, top to bottom, followed by the remaining columns. Each number is followed by a class name and perhaps a class color. If there are any alternate numbers, they are shown at the bottom of the list.
The “Page” menu permits selection of page size and orientation. As the list is commonly used in a clip-board, the size should conform to that clip-board.
The “View” menu contains the item “Class Color” which, if checked permits display of the class color with each boat number, if the class has a color.
The “Fonts” menu permits selection of a font to print the header and a font to print the body of the report. As the list is commonly used on a boat which may roll or pitch, it may be wise to select a large font for the body so the numbers may be easier to find and mark.
The Status Bar at the bottom of the page shows the current Header and Body fonts, the page size and orientation, and class color, if that is to be displayed
Click “Print” to print one copy of the Check-In sheet. If the length of the list and the size of the font determine that more than a single page is needed, multiple pages are printed. Click “File/Print” for multiple copies.
Click “Exit” to return to the First Page.
MULTI CLASS ENTRY LIST
The Multi Class Entry List is found in the “Entry Lists” menu. It provides a list of every boat in every class in the series.
The list is displayed in a text-box. The header contains the time and date of compilation and the name of the sponsor on the top line. Other lines contain the Name of the Series, the Dates of the Series, “MULTI CLASS ENTRY LIST”, the number of classes and boats, the means of putting the list in order and captions of the various columns.
The list always contains the Sail or Bow Number and the Skipper’s Name. Any duplicate sail number is indicated by a trailing asterisk. Other information may be shown depending on the items checked in the “View” menu. Following the list of boats is a list of alternate numbers, if any.
The “Order By” menu permits selection of ordering by Number or by the Skipper’s name. If “Class” is selected, the boats are ordered first by class, then by Number or Skipper’s name. The “Page” menu permits selection of page size and orientation for printing, and the insertion of grid lines in the printed report. The “Fonts” menu permits selection of a font for printing the header and a font for printing the body of the report. The “View” menu permits selection of the data to be displayed.
Status bars at the bottom of the page show the Header and Body fonts, the page size and orientation and the data to be displayed.
Choosing any of these causes the current list to disappear. Click “Display” to show the new format.
The screen display is not “WYSIWIG”, that is, it is not “What You See Is What You Get” but is a representation of the printed page. The screen uses only a single font, the printed page may use two of a multitude of fonts. The screen shows no page break if more than a single page is need to print the list.
Click “Print” to print one copy of the list. Click “File/Print” for multiple copies.
Click “File/Save as Text” to save a copy of the report as a text file (*.txt). A “Save As” dialog box gives the name of the file and a choice of the location to save it. The default location is the Series’ folder. Another copy of the All Class Entry List is generated each time this page is accessed so there is no need to save the report unless the text file is needed. The file might be used to insert in a word processor and modify. If so, display and print in “Courier” font to preserve column alignment. Any change made this way will not alter the SPS data files.
Click “File/Save as HTML” to save a copy of the report in HTML for display on a web page (*.htm). A “Save As” dialog box gives the name of the file and permits a choice of where to save it. The default location is the Series’ folder.
Click “Exit” to return to the First Page.
MULTIPLE WINDOWS
In Windows, it is possible to run multiple instances of SPS, each in its own separate window. This was suggested because it was thought easier to work on a multi-class regatta by showing a separate class in each window. This practice is discouraged. SPS provides no way for any one window to know what the other window(s) are doing or have done. SPS contains files that keep track of the progress of scoring. If one window scores a race, it indicates such in the progress file. If it closes, and then the other window closes, the second window does not know the race has been scored and may overwrite the file, saying the race was not scored. Such lost race scoring cannot be recovered. This procedure may well lead to lost data.
NAME THE CLASS
The “Name the Class” dialog box requires the name of the One Design Class being scored. The name may be no longer than ten characters, so abbreviation may be necessary
The “Class Color, Optional” box allows you to enter the name of a color, or you may choose a color (or None) by clicking the arrow to the right of the box, then click the desired choice of color.
Choosing a color is only useful in a multi-class regatta where it may be difficult to identify the class of a boat. The color may be used for a pennant or streamer flown in a prominent location on the boat and also from the committee boat at the class start.
This class color designation does not pertain to regattas in which a class is divided into various fleets to reduce the number of boats in a single heat. Colors may be used there but the choice is made in the “Divide” menu of the First Page.
NAME THE FOLDER
The “Name the Folder” page is shown when “File/New” is chosen from the first page menu bar.
You are preparing to score a new Series or Regatta. All its data are to be stored in a folder, and you should give the folder a name. Choose a name that identifies the series. Include some reference to the date (Year?) so subsequent Series will not have the same name. For instance, a good name might be “StarWorlds2000”. Notice that a some special characters are not allowed. Select “OK” to go to the next step.
Or select “Cancel” to exit St. Pete Scorer.
NO BOAT FOUND…
The message “No Boat Found …” occurs when you have selected a group to display or score, of which there are no members. For instance, if you select the subgroup “Women” and there are no “Women” registered for that subgroup, the message would appear. Click “OK” to get rid of the message, then click “Exit” or “Cancel” to return to the First Page and the opportunity to make a better choice.
OPEN, IN THE FILE MENU
Choose “OPEN” from the “File” menu of the First Page to resume scoring a series which already has some data entered. Alternatively, you may click the “Open” button on the toolbar, an open folder.
A dialog box displays a list-box showing all Series that are available. Click the Series of your choice, then click “OK”. Otherwise Double-Click the desired Series. The Series will open, as shown by the Series Name in the Title Bar.
PAGE SIZE AND SHAPE
The “Page Size and Shape” dialog is found from the “Page” menu of the report pages. It permits selection of the size and the orientation of the paper on which the report is printed. The current paper size is high-lighted in the list box, the current orientation is shown by the pre-selected option button, and the heavier outline of the displayed pages.
The left-hand frame labeled “Page Size” permits selection of letter size page (8.5 x 11″), legal size page (8.5 x 14″),and probably A4 size page (210 x 297 mm.) and B5 size page (182 x 257 mm.). Depending on your printer, A3 and B4 sizes may also be available.
The right-hand frame labeled “Orientation” permits selection of orientation. Select the option button opposite your selection or click the desired shape itelf.
Click “OK” to complete selection and return to the previous page.
Click “Cancel” to return to the previous page without making any selection.
FIND A PRE-ENTRY
This function is accessed from the menu-bar of the First Page. Select “Registry/Find a Pre-Entry”. Choose “By Name”, “By Sail Number”, or “By Bow Number” as desired. You may choose “Find a Pre-Entry by Name” by pressing “Ctrl” and “A” from the keyboard.
Enter the requested data in the text-box, then the Pre-Registration screen shows the data for that competitor. If “By Name” was chosen, there may be more than a single record to display. If so, the “Next” button is brightened. If “By Name” is chosen, SPS will find every name that contains the requested name; for instance, if “Smith” is requested, SPS would find any “Smith” as well as a “Shoesmith”. This feature is necessary to find a co-skipper.
To transfer this record to the Registration file, choose “To Registry”.
VIEW ALL PRE-ENTRIES
This function is found from the menu-bar of the First Page. Choose “Registry/View all Pre-Entries”, then choose “By Sail Number”, “By Skipper” or “By Bow Number” to place the records in order. Choose the “Next” or “Previous” button to change records. Choose the “To Registry” button to transfer the record to the Registry file and remove it from the Pre-Registration file.
PRE-REGISTRATION
Pre-registration is accessed from the menu-bar of the First Page. Select “Registry/Pre-Register Entries” or press “Ctrl” and “P” from the keyboard. Pre-registration keeps a file of boats that are pre-registered. Often the information on pre-registration forms is incomplete or needs to be corrected at the time of registration. The Pre-registration function permits keeping a record of these entries without the necessity of completeness or accuracy. When the competitor appears at registration, the information can be checked for accuracy, completeness and duplication of sail numbers by SPS, then transferred to the Registry file. Each pre-registration record must contain either a Sail Number (or Bow Number) or the skipper’s last name, otherwise there would be no way to identify the record. The Pre-Registry form is filled out in the same manner as the regular “Register Entries” form. When a form is complete, click “Next” to pre-register another, or “Exit” to return to the First Page.
If there is more than one Class in the regatta, a “Change Class” combo-box at the top right shows the Active Class. The Active Class may be changed to any other registered Class, but only when there is no fresh data to be recorded. This can be useful when registering a multi-class regatta in which the those registering may belong to any of the various classes.
The data may be reviewed from the menu-bar of the First Page. Choose Registry/View All Pre-Entries or Registry/Find a Pre-Entry.
To transfer the data to the main registry file, choose “To Registry” in the Pre-Registration page, the record is then transferred to the main Registry file and deleted from the Pre-Registration file. The skipper’s last name and the Sail Number (or Bow Number) must be present, and the Sail Number may not duplicate any previously registered number. A boat must be transferred to the Registry file to be scored for racing. If the Class is to be divided into fleets at registration by computer, the fleet assignment will be made, otherwise any fleet assignments shown in the pre-registration page are transferred.
PRE-REGISTRATION LISTS
“Pre-Registration Lists” is a menu item in the “Entry Lists” menu of the First Page. It is identical in function to the “Entry Lists” item except it shows the boats in the pre-registration file. See “Entry Lists” for more details.
RACE REPORTS
The Race Report Page is displayed after the dialog box “Which Race to Score” is completed. See that help item for information about it. “Race Reports” may be found in the “Race” menu of the First Page menu-bar, or may be found by clicking the “Race Reports” button on the toolbar, an array-type form.
The Race Report is displayed in a text box with scroll bars if needed. No data can be altered in this page, any alteration should occur in the Score a Race or Registration pages. The screen report is a representation of the Race Report as it would appear when printed but it is not “WYSIWYG”, that is, it is not “What You See Is What You Get”. The screen Race Report is always in the same single font although the printed report may use one or two of many fonts, some of which may be condensed. Although the printed report may be more than a single page with a header on each page, the screen report contains only one header.
The header contains the date of scoring in the upper left, the sponsor in the upper center and the time of scoring in the upper right. Subsequent lines contain the name of the series or regatta, the date(s) of the regatta, the boats shown in the report, the number of the race and captions for the columns of the body of the report. A dividing line follows.
The user may select the items to display in the race report, except the Finish Position, Sail Number (or Bow Number), Skipper or Crew Name, Infractions and Points are always shown.
The body of the report contains the finish position, the sail number (or bow number), the skipper or crew name(s), the subgroup if chosen, the Split # 1 fleet if chosen or if the race is limited to certain Split # 1 fleets, likewise Split # 2 or Split # 3, the boat name if chosen, the From if chosen, infractions, points, and the tie-break score if chosen. Usually the tie-break score is not shown as it is only used for SPS’s tie-breaking routine.
Instead of the Race Report, a dialog box may appear beginning with “Too Much Data, Too Little Space”. SPS only displays Race Reports that may be formatted for printing. If this message appears, the printed page is not wide enough to include all the scheduled data. The user should alter the format so the data fit the page. There are three methods of altering the Race Report: 1) Use a narrower font, 2) Change the contents or 3) Change the page size. These methods may be accessed through the “Fonts”, “View” or “Page” menus on the menu bar.
The “Fonts” menu allows you to choose the font to use for the header, and the font to use for the body of the Race Report. Initially “Arial”, 12 point is the font for the header and body of the report. The “Font” dialog box contains all the fonts available for your printer. Try to avoid a smaller size font such as 10 pt. as it makes the Entry List more difficult to read. “Arial Narrow” is similar to “Arial”, but narrower.
The “View” menu contains a list of possible contents of the Race Report. Those items checked are the ones displayed and printed. Click an item to check or un-check it. There are five possible ways to show the skipper or crew. Only one may be checked at a time, check any one, the others become un-checked. The first, “Whole Crew Names”, shows the first name and last name of the skipper and every crew member on the same line. Usually it is the most desirable way if there is enough room. The second, “First Initials”, shows the skipper and every crew member, but only the first initial and the last name. The third, “Skipper Only”, shows the skipper’s first and last name. The fourth, “Skipper Initial”, shows the skipper’s first initial and last name. The last, “Individual Lines”, shows the whole name of the skipper and the whole crew, but each is on a separate line. This is not very wide, but makes for a longer Race Report.
The “Page” menu gives a choice of paper size and orientation. Legal size paper in “Landscape” orientation permits the greatest amount of data on a line. The “Grid Lines” menu item when checked inserts grid lines on the printed report.
Changing any item in the “Fonts”, “View” or “Page” list hides the Race Report. Click “Display” to show it in its new form.
Two Status Bars at the bottom of the page show the Header and Body fonts, the page size and orientation and the data items to be displayed.
Click “Print” to print one copy of the Race Report. Click “File/Print” for multiple copies.
The Race Report may be saved as a text file or HTML file. In the “File” menu click “Save as Text” or “Save as HTML”. A “Save As” dialog gives the file name and permits a choice of location for saving the file. The default location is the Series’ folder.
The text file may be used with a word processor to modify the report and then print it from the word processor. You should use “Courier” font to maintain column formatting.
The HTML file may be used for display on a web page.
Except for the above uses, there is no need to save the Race Report. It is generated fresh each time the Race Report page is entered.
Click “Exit” to return to the First Page.
SCORE A RACE
The Score a Race page is found from the “Race” menu of the First Page. Alternatively, click the “Race Scoring” button on the toolbar, an “eye”. The “Which Race to Score” dialog is to be completed to show the Score a Race page. See the “Which Race to Score” Help topic for more information.
The Status bar at the bottom lists the number of boats to be scored, the scoring system, time and date. If the race has been scored previously, that time and date are shown.
The Scoring Grid is the main focus of the page. It contains columns for Sail Number ( or Bow Number), for Infractions and for Points. It may contain a column for TieBrk depending on the scoring system. Traverse the grid with the arrow keys, but you may use the “Enter” key to move from one “Sail Number” box to the next lower one. You cannot enter data in the “Points” or “TieBrk” column until the race has been scored. A grey outline denotes the active box in the grid. Click on a box to activate it.
Enter the Sail Numbers (or Bow Numbers) in the left-hand column in the order of finish, indicated by the numbers along the margin. There are two methods to enter these numbers. 1), Click the desired number in the “Missing Numbers” box, then click the appropriate box in the grid; or 2), Enter the desired number from the keyboard. It is usually more accurate to use the former method, but it cannot be used for Shortened numbers or for Alternate Numbers. With the keyboard method, use the Down arrow, or the Enter key to move to the next lower position. If every boat is to be scored for every race, include all boats in the list even those who did not start or did not compete. If a boat is not required to sail every race, enter only those boats that appear at the starting area.
If the “Short Numbers” function has been activated you may enter just the terminal characters of the Sail Number and SPS will provide the whole correct number. The number of terminal characters to enter is shown in parenthesis on the “Short Numbers” menu item of the “Options” menu.
You may enter an Alternate Sail Number, the correct Sail Number will replace it.
If you enter an incorrect Sail Number, it will be rejected.
If you make an error placing a Sail number in the wrong finish position, you may Delete it by selecting the erroneous box with the mouse, then Click the “Delete” button. The erroneous Sail Number will be deleted and the lower numbers and infractions will be moved up to fill the void.
If you omit a Sail Number when listing them, you may insert it in its proper position. Select the proper box with the mouse, then Click “Insert”. That box will become blank so you may enter the correct number. The other numbers will all move down one place. If a boat is listed in last place, it will be deleted.
The “Missing Numbers” box shows all the boat numbers not yet listed.
The Qualified Infractions are listed in the lower list box. The list varies depending on the scoring system. If an Infraction applies to a boat, it should be entered in the Infraction column adjacent to the boat’s number. You may enter the Infraction from the keyboard, or from the “Qualified Infractions” box by clicking on the desired infraction there, then click the desired “Infractions” cell in the grid. More than one infraction may apply to a single boat, but not more than three can be entered. In such a case, only the most severe infractions should be entered. Notice that “TIE” is considered an infraction even though it is not a violation, this is to ensure that SPS treats its score properly.
Click “Find” to find a boat number that has already been entered. This may be useful when assigning a penalty in a large fleet. A dialog will request the number to find. Enter it, then click “OK”, and the requested number will be outlined in the grid.
Click “Fill the Rest” to enter all the boats not yet listed. This is useful for the boats that did not start or did not compete. A dialog provides the option to assign a common Infraction to all those “Fill the Rest” boats.
Click “Score” when all Sail Numbers (or Bow Numbers) and all Infractions are listed. SPS will fill the “Points” column according to the scoring system in use. If the “TieBrk” column exists, it will be filled also. You should review the results for accuracy. The “TieBrk” score is the same as the Low Point (1997-2000) score, but rounded to the nearest integer, except for “TIE” which is rounded to the place tied for. Any “Points” or “TieBrk” score may be corrected from the keyboard. SPS may make errors in scoring, particularly if two pairs of tied boats finish in succession. They will be treated erroneously as if all four boats tied, and should be corrected.
You may traverse the whole grid once the race has been scored, but if you change or add a Sail Number or an Infraction, the “Points” and “TieBrk” will be erased and the race is to be re-scored.
The infractions “RDG” (redress) and “SRS” (score removed from series) may require special handling. Please find these items in the Help Index.
You may leave the Score a Race page at any time, whether or not the scoring is complete. Click “OK” to save the data entered and return to the First Page. Return later to finish scoring, if necessary.
Press “Cancel” to return to the First Page without recording any data.
RECIPE FOR A DIVIDED CLASS
This topic describes the steps to take for a Divided Class Regatta in which the various divisions(fleets) sail a round robin schedule against each other.
As usual, start at “File/New” and name the regatta folder, then the name of the class. When the Class Data page appears, complete it and under “Divide the Class” check “At Registration”. When leaving this page you will be prompted to establish the fleets.
Go to “Divide/Divide Class (Split # 1)”. For a simple four-fleet round robin, choose the names of four fleets, say “Pink”, “Green”, “Purple”, and “White”. Notice that these colors do not duplicate any of the usual colors of starting fignals. I suggest you check under “Assignment”, “Random by Computer”. Then click “OK”.
Click “Options/Show Progress” to keep track of the progress of scoring. Also click “Divide/Divided Class Schedule”. Choose the proposed number of cycles, then print the schedule. It names the Flights, and the fleets that sail in each. The schedule may be copied and distributed to race committee and contestants. Notice that the flight names consist of a number followed by a letter and that each boat only participates in one of the flights under each number. The races should be named in the manner given here for the tie-breakers to function properly.
Now Register the boats: “Registry/Register Entries”. Each entry is assigned a Fleet as it is registered, all fleets will be of equal size, as precisely as possible.
Make Entry lists of the contestants. You may show all boats on the same list: check “All Boats” in the “Which Entry List” dialog. Or you may make an entry list for each fleet: check “Split # 1”, and select the Fleet(s) to display in the entry list. Then click “OK”. Be sure that “Split # 1” is checked in the “View” menu and print the list(s).
You may make Check-In Sheets for each race, or list all boats on a single sheet. For separate sheets, click “Split # 1” and the Fleet(s) in the race (You can find which fleets are in a given race from the Divided Class Schedule). The Check-In sheet will not identify the race for which it is made. You will have to write in the race number by hand.
Now you may run a race and score it. For the first race number enter “1A” as shown for the first flight of race # 1. Click “Split # 1” and select the fleets that sailed that race (refer again to the Divided Class Schedule). The scoring screen will contain only the boats of the selected fleets. Score it as usual.
You may make a Race Report as usual.
You should try to run enough races to make a complete cycle of the round-robin rotation. The sailing instructions should make some provision in case you are unable to do so.
Click “Series/Series Report” to make a Series Report. Select “All Scored Races” and the number of Throw-outs. Under “Split, Show” select “All Boats”. If you click “Combine Flights”, all the flights having the same leading number will be combined into a single column. If do not click “Combine Flights” each flight will appear in a separate column. Then click “OK”. The series report will show the results of every race for every boat and rank them in ascending order. Print the Series Summary Report. Be aware there may be some problems for the tie-breakers. Except for Tie-Breaker #9, the tie-breakers regard each column of the report as representing a single race. For the second tie-breaker of the Low Point System to function properly, “Combine Flights should not be checked.
Some regattas may decide to re-divide the fleet on the basis of point score into “Gold” and “Silver” fleets. To do so, click “Divide/Re-Divide Class (Split # 2)”. Name the new fleets, “Gold” and Silver”, then choose “by Rank”. The “Divide by Rank” screen will allow division of the Class according to rank of the last Series Report.
Now you may run races for the Gold and Silver fleets separately. When making a Series Report of them, choose only the race numbers of that fleet, and select “Split # 2” under “Split, Show”. Pick either the Gold or the Silver fleet and click “OK”. Each series report will show only the results of the Gold or Silver racing.
REDRESS
Redress can only be given by a decision of the protest committee. Usually when granted, redress improves the score of the boat that is granted redress without affecting the scores of other boats, although occasionally the scores of other boats are also changed. Sometimes, as when a boat is permanently disabled by another rule-violating boat, redress will award an average score for the remaining races in the series. The scorer should have a calculator to calculate the points to be awarded, if necessary.
Almost always, the race in question has been scored prior to the award of redress. You should return to the Score a Race page for that race and enter “RDG” in the infraction column of that boat. You may then enter the points awarded by the protest committee. The “TieBrk” score will be entered automatically if necessary, but you should check to see that it is correct; it should be the Low Point System point score rounded to the nearest integer. You will not have to re-score the whole race unless you had to delete another infraction previously listed. If the boat is disabled and awarded points for subsequent races, list that boat at the bottom of the finish order of the later races, give it “RDG” in the infraction column and assign it the points given by the protest committee.
Commonly an award for redress is the average of points earned in all other races in the series. This calculation, and assigment of points may be made by the “Assign Redress” routine, which can be found in the “Options” menu of the First Page, or from the “Which Series Report” Page. See the Help Topic “Assign Redress”.
The Series Report should be re-issued to reflect any change in score.
REGISTRY
The “Class Registry” page is found from the “Registry” menu on the menu bar of the First Page. Select “Registry”, “Register Entries”. Alternatively, click the “Register Entries” button on the toolbar, a file-box or “Ctrl” and “R” from the keyboard.
The Registry Form should be completed for each boat in the series. Only two of these items are required, either the Bow or Sail Number and the skipper’s last name. These items are colored blue, the others are optional but should be included if you wish the data to appear in reports, entry list or labels.
If there is more than one Class in the regatta, a “Change Class” combo-box at the top right shows the Active Class. The Active Class may be changed to any other registered Class, but only when there is no fresh data to be recorded. This can be useful when registering a multi-class regatta in which the individuals registering may belong to any of the various classes.
The Status bar at the bottom shows the record number of the current entry and the total number of entries.
The Sail Number may contain up to 10 characters, digits and letters only, the Alternate Sail Numbers similarly. The Bow Number may contain up to 3 characters, digits and letters. Press the plus sign (+) after entering a sail number to go directly to the Skipper’s Last Name textbox. This shortcut is useful in informal series where only sail number and last name are used.
A place for Alternate Numbers is provided for those who borrow sails with different numbers. Some regattas refuse to allow Alternate Numbers. SPS can recognize the alternate number at a race finish and assign the place to the proper boat. No duplication of Sail Numbers or Alternate Sail Numbers is permitted. No duplication of Bow Numbers is permitted. If a pre-registration form is received with no sail number, use a phantom number for the boat, as each entry should have a number to be accepted by SPS. You may replace the phantom number with the correct number before racing begins. Names such as “X1”, “X2”, “X3”. might be used.
The boat name may be entered if it is useful. For many small one designs, boat names are not used. There are some space limitations on the report forms, so do not use this item casually. If only one boat is named, it may take up as much report room as if all were named.
The “From” Box usually is used to show the boat’s home Yacht Club, but may show a city, state or country. It is of little use for club series and should then be omitted.
There are three tabs of data. The first always applies, the second applies if there are subgroups or the class is divided, the third applies if an address list is to be printed, labels printed or it is desired to keep this data in the regatta files.
The first tab holds the crew list. It is good to list the names of the whole crew unless the list is unusually large. SPS provides for a skipper and four crew members. All listed crew may appear on reports if desired. Occasionally a boat will list two co-skippers. SPS has no special provision for co-skippers. The best solution is to enter the last name of both skippers in the “Skipper”, “Last Name” box, separated by a slash(/), as “Smith/Jones”. Leave the “Skipper”, “First Name” box empty.
The “Subgroups & Fleets” tab is used to assign a boat to a subgroup(s) and/or assign or review the assignment of the boat to a fleet in series with divided fleets. The division into fleets is first made by choosing “Divide/Divide Class” from the menu bar of the First Page. There the number and names of the fleets are determined. In the Registry page, the box(es) to the center are for entry of the fleet assignment for the first split, the second split (if any) and the third split (if any). The box on the right displays the fleets of each split. Fleet assignment may be made randomly by computer, by point score or by hand. That choice is also made from the “Divide/Divide Class” page.
The “Address” tab contains boxes for registration of address and other information. All these items are optional but are useful if it is planned to make address labels for mailings to the sailors. The information shown here may be displayed in the “Entry List” page.
Click “Next” to record the boat’s registration data and clear the data elements for the next record.
Click “Exit” to record the boat’s registration data and return to the First Page.
Click “Clear” to erase the entered data and start afresh.
Click “Cancel” to return to the First Page without saving any displayed data.
Click “Previous” to record the boat’s registration data and then view the previous record. Use “Previous” and “Next” to scan all the records on file. The record number of the displayed record is found in the Status bar. Correct those records if necessary, or click “Delete” to delete a record. Click “Next” repeatedly to get to an empty form and enter a new record.
In general, no boat should be registered after race scoring has commenced except when not all races are required to qualify. If a boat is registered late, a warning dialog will spell out the consequences of the registration and give the option not to register the boat.
RE-NAME A RACE
The “Re-Name a Race” page is found from the “Options” menu on the main menu-bar. It may only be accessed if the class has been divided. With a divided class the scorer should type in each race number and an error is possible. This page permits alteration of the number assigned to a race.
The page contains a large box with the race numbers listed in order. To alter a number, select it, then enter a new number in the smaller box to the right. When it is entered correctly, click “OK”. The new number may not duplicate a number presently in use. When the change has been made, a dialog so states and shows the old number and the new one.
Alternatively, click “Cancel” to return to the First Page without any number change.
REVIEW A SCORING SYSTEM
The “Review a Scoring System” dialog is reached from the Scoring System Wizard which itself is found in the “Options” menu of the First Page.
It presents a list of the Scoring Systems currently loaded for scoring in SPS. Click on any scoring system and then click “OK” to load that scoring system into the Scoring System Wizard where it may be reviewed, modified, of removed from current accessibility to SPS. Or click “Cancel” to return to the Scoring System Wizard without loading any Scoring System.
SAVE
The term “Save” is used in two different contexts in SPS, which may lead to some confusion. All data entered by the user is saved when the data entry screen is exited or cleared. Usually the user clicks the “OK” button to save the data and return to the First Page or the “Next” button to progress to the next page.
“Save” is also found in the “File” menu of report pages. It permits the user to save the report as a text file (*.txt) or HTML file (*.htm). The saved text file may be modified in a word processor and printed from there, being certain to use “Courier” font to maintain column alignment. The HTML file may be used for display on a web page. It is not necessary to save the report unless the file is needed as above, for the report is re-created each time the report page is brought up.
“Save” is also used as “Save As” in the “File” menu of the First Page. This selection permits the series data to be transferred to disk or another site for backup or archiving.
SAVE AS:
The “Save As:” dialog is reached from the “File” menu of the First Page.
This function copies the series data to another location. It may be used for saving the data to a floppy disk for back-up, or for permanent archive of the race data.
The dialog shows three boxes for data entry. The “Drive” box shows the available drives on this computer. Click the arrow at the right to show the drop-down box and click the desired drive.
The “Directory” box shows directories (folders) on that drive. Double-click any directory to display all its sub-directories (sub-folders). Double-click the desired directory in which to locate the series folder.
The “Folder” box contains the name of the current series folder. You may use another name if you wish, although usually that is undesirable. Click this box to show a cursor, then delete and type the new name.
The “Path” box shows the proposed path of the folder containing the copied data files.
Click “Save” to copy the files to the new location or Click “Cancel” to return to the First Page without saving.
SERIES REPORT
To get to the Series Report, the dialog “Which Series Report” should be completed. See the “Which Series Report” Help topic for more information. The “Which Series Report” dialog may be found by clicking “Series Report” in the “Series” menu of the main menu-bar, or clicking the “Series Report” button on the toolbar, a computer monitor.
The Series Report is displayed in a text box with scroll bars when needed. No data can be altered in this page. All alterations of data should occur in the Score a Race page or the registration page. The displayed Series Report is a representation of the Series Report as it would appear when printed, however it is not “WYSIWYG”, that is, it is not “What You See Is What You Get”. The screen Series Report is always in the same single font although the printed report may use one or two of many fonts, some of them condensed. Although the printed report may contain more than a single page with a header on each page, the screen report contains only one header.
The user may choose the items to include in the Series Report except that the final finish order, Sail Number (or Bow Number), Skipper’s or Crew’s name(s) and points total are always shown.
The Series Report header contains the report date in the upper left, the sponsor in the upper center and the report time in the upper right. The subsequent lines contain the name of the series or regatta, its date(s), the class if more than a single class in the regatta along with “Series Summary” and the name of the subgroup if only a subgroup is shown and the split and fleets if they are shown. The next line contains the column captions with a dividing line following.
The body of the report contains the rank position of each boat, with its Sail Number (or Bow Number), the skipper’s or crew’s name(s), the name of a subgroup if chosen, the fleet of split #1 if chosen, likewise split #2 and split #3, the boat name if chosen, the From if chosen, the scores of individual races if chosen and the point total. If the scoring system provides for tie-breaking, all tied scores are tie-broken and the tied boats put in proper order according to tie-breaking. If a tie cannot be broken, the letter “T” follows the score, otherwise all boats with tied score are listed in order as ranked by points and tie-breakers. The races are listed in numerical order.
Instead of a Series Report, a dialog box may appear beginning with “The Series Report cannot fit in the width of a single page”. If this message appears, a single printed page is not wide enough to include all the scheduled data. The user should revise the report format.
There are four methods of revising the format of the Series Report: 1) Use a different font, 2) Change the content, 3) Change the page size, or 4) Choose Multi-page width. These methods may be accessed through the “Fonts”, “View” and “Page” menus on the menu bar.
The “Fonts” menu allows you to choose the font to use for the header, and the font to use for the body of the Series Report. Initially “Arial”, 12 point is the font for the header and “Arial Narrow”, 12 point is the font for the body of the report. The “Font” dialog box contains all the fonts available for your printer. Try to avoid a smaller size font such as 10 pt. as it makes the Entry List more difficult to read.
The “View” menu contains a list of possible contents of the Series Report. The checked items appear in the report. Click the chosen item to check it or un-check it.
Only one member of the name group can be checked. Click the chosen one and all others of the group are un-checked. The choice “Whole Crew Names” shows the first and last name of every member of the crew. “First Initials” shows the first initial and last name of every member of the crew. “Skipper Only” shows only the skipper’s first and last name. “Skipper Initial” shows the skipper’s first initial and last name. “Individual Lines” prints the name of the skipper and of the whole crew, each on a separate line.
Likewise only one member of the group beginning with “Points/Infraction” can be checked. Click the chosen one and all others of the group become un-checked. This group controls how the results of each race are shown. “Points/Infraction” displays the points for each race for each competitor. If there is an infraction in the race, the points are followed by a slash (/) then the infraction. “Points Only” displays the points earned for each race, but not the infractions; the infractions can be seen in the individual race reports. “Infractions for Points” shows the points earned for each race except if there is an infraction, the infraction is shown. “Totals Only” shows no results of individual races, only the total points.
The items “Split # 1”, “Split # 2” and “Split # 3” refer to divided fleets. Choose “Split # 1” to show the split #1 fleet for each boat. Likewise “Split # 2” and “Split # 3”.
The “Page” menu gives a choice of “Page Size and Shape” and “Multi-Page Width”. “Page Size and Shape” permits selection of paper orientation and size. Legal size paper in “Landscape” orientation permits the greatest amount of data on a line. “Multi-Page Width”, when checked, instructs SPS to print the Series Report using more than a single page width. All the data that fits is printed on the first page labeled “A”. The remaining data is printed on subsequent pages, labeled “B”, “C”, “D” & “E”, if needed. Each of these additional pages contains the standard Series header, and lists the boats in the same order as page “A”, so the page may be considered as placed beside the original. The first two columns of every page contain the boats’ Place (rank) and Sail Number (or Bow Number). If the number of boats listed is too great to fit on a single page, additional pages are printed, with additional “B”,”C”, etc. pages, if needed. They might be labeled “1A”, “1B”, “2A”, “2B”, etc. This menu also includes the “Grid Lines” item, which inserts grid lines in the printed report when it is checked.
Changing any item in the “Fonts”, “View” or “Page” menu hides the Series Report. Click “Display” to show it in its new form.
Two Status Bars at the bottom of the page show the Header and Body fonts, the page size and orientation and the data items to be displayed.
If the report displays infractions and if any boat acquired more than one infraction in any single race, that infraction is indicated in the body of the report by an asterisk and a number. At the bottom of the report is a list of such asterisk-number codes and the infractions it represents.
If throwout races are in order, the scores for those races are printed within parentheses.
All total point scores are tie-broken according to the Scoring System in use. The arrangement of boats in the list is by point score, and then by tie-breaking. If no letter “T” follows a tied point score, the final rank has been determined by the scoring system’s tie-breaker(s). All ties which cannot be broken are labeled “T”.
The Series Report “Options” permits the user to do tie-breakiing manually or to correct faulty tie-breaking. The menu contains “Change Finish Order” and “Hide ‘T’s”. “Change Finish Order” permits the exchange of finish positions of two boats with equal point scores. This is to be used rarely, to correct a defective or missing tie-breaker or a ruling by the jury. It changes the finish order in the Series Report but does not change the point score or any other item on the boats’ data lines. If race points or infractions are altered by the jury, those changes should be made in the Score a Race page rather than in the Series Report. Any change in the finish order is only temporary. Any printed or saved report should be made before reverting to the First Page as then the change is lost, and the order will be restored to original when the Series Report is displayed again. This routine displays a “Change the Finish Order” page, with a list box containing a list of all the boat numbers in order and “OK”, “Cancel” and “Help” buttons. Select any boat number to advance except the first, then click “OK”. If the point scores are equal, that number will be moved up one place. The boat it displaced will move down one place. A dialog will describe the move and require confirmation or cancellation.
The “Hide ‘T’s” item when checked, hides the “T”s which indicate ties in the final point scores. This may be useful if the tie is erroneous. To display “T”s when they have been hidden, click “Hide ‘T’s”, then exit Series Report and return to Series Report again. The “T”s cannot be restored until the whole Series Report routine is re-run.
Click “Print” to print one copy of the Series Report. If the format of the report does not permit the whole of the crew list to be printed on the first page of a multi-page-width report, a dialog will state so, and require some change in formatting to permit the crew or skipper names to fit within the first page. Click “File/Print” for multiple copies.
The Series Report may be saved as a text file or HTML file. In the “File” menu click “Save as Text” or “Save as HTML”.
The text file may be used with a word processor to modify the report and then print it from a word processor. You should use “Courier” font to maintain column formatting. Although the report may be modified in this fashion, the underlying data in SPS remain un-altered.
The HTML file may be used for display on a web page.
A “Save As” dialog box gives the name of the saved file and a choice of location to save the file. The default location is the Series’ folder.
Except for the above matters dealing with ties, no results can be altered in the Series Report Page. If there is an error in a race score, it should be corrected in the Score a Race page. If there is an error in the identifying information about a contestant, it should be corrected in the Registry. If the total point score is in error, it could be due to an error in the Scoring System. The Scoring System file should be reviewed in the Scoring System Wizard. It may be corrected there, then Saved to SPS and used. Any other error is probably due to a computer malfunction or an undiscovered software error. Turn off the computer and re-boot. Then display the Series Report again. If the error cannot be cured by any of the above, save the erroneous Series Report as a text file (File/Save/As Text). Load the saved file into a word processor and display it with Courier Font. You may correct the error in the word processor, then print the Series Report from the word processor and, if you wish, save it as HTML.
Except for the above uses, there is no need to save the Series Report. It is generated anew each time the Race Report page is entered.
Click “Exit” to return to the First Page.
SHORT NUMBERS
“Short Numbers” is found in the “Options” menu of the main menu-bar.
This function allows use of shortened Sail Numbers in the Score a Race page. Some One-Design Classes have sail numbers of five or six digits. It is hard to recall so many digits while recording a busy finish. “Short Numbers” finds the fewest number of terminal digits (characters) of the Sail Number which identify each boat and displays this number. The number also appears in the “Short Numbers” menu listing and that menu item is “checked”. Click “Short Numbers” again to “un-check” it and return to the normal method, using the whole number for identification.
When “Short Numbers” is in effect, the shortened Sail Number, the last characters of the number, may be entered in the Score a Race page grid. The correct Sail Number will replace it. The number of characters is the number displayed in the “Short Numbers” menu. If the number displayed in the “Short Numbers” menu is “2”, then “76” may be entered in the grid of the Score a Race page and the correct number, “153376”, will be displayed.
The “Short Numbers” information should be given to the recorder before the race, or at least before the finish, as the recorder needs only to record the terminal numbers.
The “Short Number” remains in effect until it is turned off by clicking “Short Number”, or until any sail or alternate number is added, deleted, or altered. Be certain to pass any change in the “Short Numbers” status to the recorder.
SHOW PROGRESS
The “Show Progress” item is found in the “Options” menu. It controls the display of the “Progress of Scoring” window on the First Page. Click “Show Progress” to check it and display the “Progress of Scoring” list, or if it is checked, click it to cancel the display.
The “Progress of Scoring” display lists the number of classes, the name of the active class, the entry of class data, the number of boats registered, the splits, if any, with the names of the fleets and the number of boats in each fleet. It shows the races scored or partially scored along with the fleet(s) sailing in the race if not all boats sail.
SPREADSHEET FILTERS
The filtering function is found within the “Import Spreadsheet” function. To activate filtering, choose the “Filter…” button in the “Import from HTML Table” page. The use of filtering is optional.
The purpose of the filter is to prevent the transfer of undesired records from a spreadsheet to SPSO’s Pre-Registration file. SPSO keeps the Pre-Registration files of each class separate. All records transferred from the spreadsheet go into the pre-registration file of the active class. In a registration spreadsheet of multiple classes, SPS must filter the records so only the records of SPS’s active class are transferred otherwise the pre-registration file would become corrupted. Additional importation is needed for each other class.
To filter, the user must designate a spreadsheet field name, and a word (or group of characters). One might choose “Class Name” as the field, and “Windmill” as the word. SPS would allow only records holding “Windmill” in the “Class Name” field to transfer to the Pre-Registration file of the Active Class.
The “Spreadsheet Filters” dialog contains a “Spreadsheet Fields” list-box to the left, and a text-box for text entry to its right which contains “(Empty)”. Select a name from the “Spreadsheet Fields” box and enter the filtering text in the “Filter Text” box, delete “(Empty)” if it is unwanted. Then choose the “This Filter Approved” button and the filter is shown in the “Approved Filters” list box. Only records containing the Filter Text in the designated spreadsheet field will be transferred.
If you want to choose records containing only an empty field, choose the field name and leave “(Empty)” in place.
More than a single filter may be designated. If so, each record must survive both filters to transfer.
If a filter is erroneous, it may be removed. Select the faulty filter in the “Approved Filters” box and choose “Remove”.
When all the desired filters are listed in the “Approved Filters” box, choose “OK” to return to the “Import from HTML Table” page. The chosen filters are shown in the “Filters(Optional)” box to the right and will operate when the spreadsheet is transferred.
SUBGROUPS
In SPS, a “Subgroup” is a group of boats, all members of the same class, that have a competition within the competition. The subgroup races with the whole class and their scores are derived from the standings within the class, but the subgroup may be displayed by itself for awards. A Subgroup is usually defined by experience, age, sex or weight. Examples of Subgroups might be “Women” or “Novices”.
Subgroups are named in the Class Data page. There is no limit on the number of subgroups.
In the Registry pages, the Subgroup(s), if any, that applies to each competitor is chosen on the “Subgroups and Fleets” tab. A single boat may belong to more than one subgroup.
Entry lists may be configured to show only the members of a Subgroup. In the “Which Entry List?” dialog, pick “Subgroup”, then choose the Subgroup to display. The Entry List will show all the members of that subgroup. If two subgroups are chosen, each listed boat is a member of both subgroups.
Race Reports may be configured to show only the members of a Subgroup. In the “Which Race Report?” dialog, choose the race, then choose the individual Subgroup to display. The Race Report will show only the members of that Subgroup, but the scores will be those obtained against all those racing in that race.
Series Reports may be configured to show only the members of a Subgroup. In the “Which Series Report?” dialog choose the races and the number of throw-outs. Some Subgroups may not be required to sail all the class races. In the “Subgroup(s) Show” listbox, choose the Subgroup to display. The scores shown are those obtained racing against the whole class, but only the Subgroup members are displayed. If two subgroups are chosen, all boats displayed belong to both subgroups.
Occasionally a Subgroup will insist on being scored against its own members only, not against the whole class. This is a poor system which encourages unfair sailing. In such a case other members of the class are racing against the subgroup and are penalized or awarded for their competition against the subgroup boats, but the subgroup members are not awarded or penalized for their competition against the other class members. In such a situation, a subgroup member might allow a member of the class to pass easily, because it costs him nothing. Or if he is not friendly with the class member may impede him. Every boat on the course should be racing against every other boat.
SPS provides for scoring among the subgroup members only. See the Help topic “Subgroup Only Scoring”.
SUBGROUP ONLY SCORING
“Subgroup Only Scoring” can be found in the “Options” menu when a subgroup is listed.
SPS provides a way to score the members of a subgroup against that subgroup only. This is not a desirable way of scoring, but a few One Design classes require it.
It is best that all boats in a race compete against each other rather than one group only competing against itself. Consider what may happen when two boats encounter each other on the course, one competing against the whole fleet (call him “Fleet”), the other a member of a subgroup only concerned with his status among the subgroup (call him “Subgroup”.
Fleet will make every effort to pass Subgroup, he is rewarded for passing Subgroup or penalized for Subgroup passing him.
To Subgroup it is of little consequence whether he passes Fleet or is passed. Shouldn’t Subgroup be rewarded if he is able to pass Fleet? But if Subgroup is not rewarded for passing Fleet and Fleet is a close friend he might allow Fleet to pass him easily and gain a point, perhaps win the regatta. Or if Fleet is no friend, he may not allow him to pass. This method of scoring provides temptation for unfair sailing.
The means of scoring subgroups independently depends on creating a new Class of the subgroup with subgroup boats only. The usual scoring methods can then provide scores of the subgroup only. To do this, select the desired subgroup from the listbox in the Subgroup Only Scoring page, then click “OK”. But first be certain there is no other class in the series with the same name as the subgroup. If there is, change it’s name.
SPS will create a new class, named after the subgroup. This class contains data files derived from the primary class. Only the members of the subgroup are listed in the new class. The race finish order and infractions of the subgroup members are preserved with the non-subgroup boats eliminated, but all race scores are erased as they reflect non-subgroup boats. Enter the new subgroup Class via the “Class/Change Class” menu item. Re-score each race. Then generate Entry Lists, Race Reports or Series Reports as you wish.
This whole procedure should be repeated, including re-scoring each race, every time the score is to be updated, that is each time a new race is scored or an old one re-scored..
TIES
If two or more boats tie at the finish line of a race, the SPS may score either the average of the scores for the places tied for, or the score of the place tied for. That is if two boats tie for second and third place, they may be awarded points for the average of the scores for second and third place; or they both may be given the score for second place. The choice is determined by the Scoring System. The second tab of the Scoring System Wizard, “Race Scores”, has a section “A tie at the finish line”, with the options: “Average of Tied Points” and “Points for place tied for”.
SPS provides for automatic tie-breaking if there is a tie in total points. There may be up to three tie-breakers, first, second and third. The tie-breakers are determined by the Scoring System in use. Individual tie-breakers may be chosen for a Scoring System on the “Tie Breakers” page of the Scoring System Wizard. A number of possible tie-breakers are listed there. It is possible to add additional tie-breakers to that list but it must be done in code by the author of SPS. If another tie-breaker is needed, contact him.
In the Series Report, all ties in total points are tie-broken, if possible. All unbroken ties are indicated by a “T” following the point score. If there is no “T” following a tied score, the tie has been broken and the boats placed in the order determined by the tie-breaker(s). Although the point scores in the Series Report can be changed only by a change in the Race Score, ties in points in the Series Report can be managed from the keyboard. The trailing “T”s may be removed by clicking on “Options/Hide ‘T’s” in the Series Report Menu bar. To restore the “T”s, Click “Options/Hide ‘T’s” again, then exit the Series Report and return to it. The rank order of boats with tied point scores may be altered by clicking “Options/Change Finish Order” on the Series Report Menu Bar: the “Change the Finish Order” page appears. This page permits the effect of a defective tie-breaker to be reversed, or ties to be broken manually if no tie-breakers are chosen for the Scoring System. As the Series Report is generated anew each time the Series Report is shown, the changed finish order remains only until the Series Report is quit.
Tie-breakers present special problems when a class is divided. The language of some tie-breakers is ambiguous when applied to a divided class. The Scoring System Wizard explains how each tie-breaker functions with a divided class.
TRANSFER ALL PRE-ENTRIES
This is an item on the Registry menu of the First Page. It transfers all the records in the Pre-Registration file to the main Registry file, with certain exceptions.
SPS will not transfer any record whose sail number (or bow number) duplicates that of a record in the Registry file. Unless Bow Numbers are being used, it will not transfer any record whose Alternate Sail Number(s) duplicate any Sail Number or Alternate Sail Number in the Registry file. It will not transfer a record without a Skipper’s Last Name. If the Pre-Registration record contains an invalid subgroup name, the name will be removed. If the fleet of a split is to be assigned “By Computer”, each record will have a fleet assignment that maintains fleet parity. Otherwise fleet names are transferred unless the name is invalid.
When the transfer is complete, SPS lists the number of records transferred and the number not transferred.
USING HELPER
“Helper” may be shown in two modes, “Index” and “Topic”.
The “Index” mode displays an index of every Help topic. To find the desired topic, type the first letter of the topic, or use the scroll bar to find the topic. To display the topic, select it and choose “Display” or double-click the name of the topic. The topic appears in the Helper Window.
The “Topic” mode displays the requested Help topic. Use the scroll bar to view the lower portions of the topic. Choose “Print” to print the topic with your printer.
In either mode the Help window may be resized by pulling any border. It may be moved by dragging the title bar. “Helper” is a separate application from St. Pete Scorer. It may be brought to the foreground by clicking on it.
VIEW ALL ENTRIES
“View All Entries” is found from the “Registry” menu of the First Page.
You are presented with three choices:
By Sail Number (or By Bow Number),
By Skipper
By Record Number
Choose one to display all the registration records, in order, by that choice.
The initial display is the registration page of the first boat. This page contains all the registration information; in addition, in the Status Bar is shown the date and time of the last entry or modification of the data.
See the “Registry” Help item for detailed information concerning the various data fields.
The “Next” and “Previous” buttons provide for viewing the next or the previous records.
Data may be altered from this page, but alteration of data may be unwise.
To add or alter the data, change it from the keyboard. then click “Next”, “Previous” or “Exit”. The change(s) will be checked for correctness and a dialog will show the data have been saved. Then the page will change to the next record, the previous record or the First Page according to which button was clicked. If, instead, you decide not to keep the changes you may click “Cancel”; the First Page will appear without any changes being saved. Be aware that any such change may affect Entry Lists, Check-In Sheets, Score a Race, Race Reports and/or Series Reports that have been done and may need re-doing. If such effects may occur, a dialog will explain the consequences and offer the choice to refuse the change.
Click “Delete” to delete the record from the series records if you wish, but any Entry List, Check-In Sheet, Score a Race, Race Report and Series Report that have been done will have to be re-done.
Use “Exit” to record any modification of the record and return to the First Page.
Use “Cancel” to return to the First Page without saving the currently displayed data.
VIEW E-MAIL
The “View e-mail” page is found from a button in the “Import e-mail” page, found in the Registry menu of the First Page. It allows you to view, edit, move rename or delete an individual e-mail message.
The page consists of a large text box and a row of menu items. At first the text box is empty. Choose the “File” menu, then “Open” to see a choice of text files in the chosen folder. Choose a file and its contents will be displayed in the text box where it may be viewed and also edited. Choose “File/Save” to save the edited file in the same location. Choose “File/Save As” to save it with a new location or name. Chooses “File/Move” to move the file, “Delete File” to delete it or “File/Close” to remove it from the text box.
WHICH CHECK-IN SHEET?
This dialog precedes the “Check-In Sheet” page if the class is divided. To find it, click “Check-In Sheet” in the “Entry Lists” menu of the First Page menu-bar, or click the “Check-In Sheet” button on the toolbar, a check-mark. It selects the boat numbers shown in the Check-In Sheet.
A list-box contains the choices “All Boats” and “Split # 1”. “Split # 2” and “Split # 3” are included, if appropriate. Click “All Boats” to display all registered boats. To show only certain fleets of Split # 1, click it. The Split # 1 fleets are shown in the “Which Fleets?” box. Choose the fleets sailing in the race. The “OK” button brightens when all necessary choices are made. Click it to see the Check-In sheet.
WHICH CLASSES?
This “Which Classes?” dialog begins the “Multi-Class Entry List” and the “Multi-Class Check-In Sheet”. Both are items of the “Entry Lists” menu of the First Page. The dialog selects the Classes to be displayed in the Entry List or Check-In Sheet.
In the upper left is the “All Classes” checkbox. Check it to display every registered class. Click it again to un-check it, if needed. Beneath is a list-box containing every registered Class. Select the desired Classes. The “OK” button is brightened when classes are chosen. Click it to see the Entry List or Check-In sheet.
WHICH ENTRY LIST?
This dialog determines the boats shown in the Entry List. To find it, choose “Entry Lists” from the “Entry Lists” menu of the main menu-bar, or click the “Entry List” button on the toolbar, a yellow report.
Choose the radio button “Sail Number”, “Bow Number” or “Skipper’s Name” to set the list’s order.
If there are subgroups or the class has been divided, a list-box is shown. Click “All Boats” to display all registered boats. If there is any subgroup, “Subgroup” is displayed. Click this and the subgroups are shown in the next box. Click the subgroup(s) you wish to include in the list. If two subgroups are chosen, each boat in the Entry List belongs to both subgroups.
If the class has been split, “Split # 1” is displayed. “Split # 2” and “Split # 3” may be shown, if active. Choose one of the splits and the right- hand list-box shows all the fleets of that split. Click the desired fleet(s).
When the choices define the Entry List, the “OK” button is brightened. Click it to see the Entry List.
WHICH FINISHES?
“Which Finishes” is the first page of the “Combined Finishes” routine which is reached from the “Race” menu of the menu-bar on the First Page. It is only available if there are two or more classes registered or if a class has been divided.
“Combined Finishes” scores a race in which multiple classes or fleets finish intermixed, so that the last boat of the first class finishes after the first boat of the later class. It may be difficult manually to sort the numbers of the finishing boats into the correct classes or fleets. “Combined Finishes” does this sorting automatically. The scorekeeper lists the boat numbers in their finish order, then the numbers are moved to their proper Score a Race pages in their correct order. In the Score a Race pages, the scorekeeper adds Infractions and scores the races.
The “Which Finishes” page is used to define the boats to be included in the finish list. Each separate race or flight is called a “Finish”. Each of these “Finishes” is to be identified by the upper set of boxes. For each “Finish” select the Class from the left-hand box, and enter the race number in the second. If the selected class has not been divided, the race number is pre-selected by SPS. If the class has been divided, another box is displayed to define which fleets are included in that finish. Choose “All Boats” if all fleets are racing together, if they are racing in separate flights, choose the Split and then the participating fleets from the newly displayed right-hand box. When the choices have defined a “Finish”, the next-lower narrow box shows that “Finish” as the class, race number, and either “All Boats” or the split and fleets, separated by slashes(/), and the “Add” button is brightened. If the “Finish” definition is correct, click “Add”, and the “Finish” is moved to the lower “Combined Finishes” box. Each of the “Finishes” to be sorted are to be included in the lower box. If a “Finish” in the lower box is in error, select it and click “Remove” to remove it. When the “Combined Finishes” box is complete, click “OK” to see the next page of “Combined Finishes”. Or click “Cancel” to return to the First Page.
If there is a duplicate Sail or Bow Number among the classes, a dialog will identify the number and class and suggest that “Combined Finishes” be abandoned. Duplicate numbers may confound a finish list unless special care is taken to identify the class of any duplicate number. “Combined Finishes” can deal with duplicate numbers, if necessary, but the chance of user error is increased.
WHICH PRE-ENTRY LIST?
This dialog functions similar to the “Which Entry List?” dialog except it deals with the boats in the pre-entry file. See the help item “Which Entry List?” for details.
WHICH RACE REPORT?
Choose “Race Reports” from the “Race” menu of the First Page menu-bar to show the “Which Race Report?” dialog, or click the “Race Reports” button on the toolbar, an array-type report. It determines the content of the race report.
The “Race #” box holds all races that are fully scored. Choose one.
If there are any subgroups, the “Show Whom? list box is shown. Click “All Boats” or a subgroup(s).
If a subgroup is chosen, only that subgroup appears in the race report. If more than a single subgroup is chosen, every boat shown belongs to both subgroups. All scores are those from the Score a Race page.
When all necessary selections are made, the “OK” button is brightened. Click it to see the race report
WHICH RACE TO SCORE?
To find the “Which Race to Score?” dialog, choose “Score a Raceg” from the “Race” menu of the First Page menu-bar, or click the “Race Scoring” button of the toolbar, an “eye”. It sets the Race Number, and with a divided class, the participants in the race. It is shown on top of the Score a Race Page.
Enter the Race Number in the “Race or Flight #” combo-box, or click the small arrow at its right to choose a previously scored race for review or correction. According to RRS, races are to be numbered consecutively. If the class is not divided, only numbers are accepted in this box. If the class is divided, rhe race numbers usually should take the form “1A”, “1B”, “2A”, etc. Certain tie-breakers apply to all the flights of a race; SPS identifies those flights by their common leading numbers. If a race is mis-named, it may be corrected later; find “Options/Rename a Race” on the menu-bar of the First Page.
If the class is divided, a list-box, “Which Split?”, shows the choices “All Boats” and “Split # 1”. “Split # 2” and “Split # 3” may also be shown, if active. If a “Split” is chosen, the “Which Fleets?” list-box shows the fleets of that split. Choose the fleet(s) that sailed that race.
When the appropriate selections have been made, the “OK” button brightens. Click it to remove the “Which Race to Score?” dialog and display the Score a Race page.
WHICH SERIES REPORT?
The “Which Series Report?” dialog selects the content of the Series Report. To find it, click “Series Report” in the “Series” menu of the First Page menu-bar, or click the “Series Report” button on the toolbar, a computer monitor.
The “Additional Header (Optional)” text box is to be used to add a header line such as “Final Report” or “Results Pending Protests”, otherwise leave this box empty.
The box in the upper left entitled “Races for Scoring” selects the races to be included. Choose the “All Scored Races” check-box or individual races. Usually “All Scored Races” will be chosen, but if the class is divided, sometimes only certain races should be counted. If choosing individual races, be certain each desired box is checked. If the race title is clicked, it becomes highlighted, but does not check the box. A highlighted race title does not select that race for scoring.
The box in the lower left, “Throwout Race(s)” indicates the number of races to “throw out”, drop, or not count. Select the proper number of races in the combo-box. There is a pair of radio buttons beneath the combo-box. They are labeled “First” and “Last”. The “First” radio button is selected. “First” indicates that the first race eligible to be thrown out is thrown out, “Last” means that the last race eligible to be thrown out is thrown out. The RRS 2001-2004 specifies that the first eligible race is to be discarded. Select “Last” only if the Sailing Instructions specify such.
If it is a long series, that is, not every race is required, then three radio buttons are shown above the combo-box, “Worst”, “All But the Best” and “All But the Qualifiers”. Initially, “Worst” is selected meaning that the worst races are dropped, the number entered in the combo-box. If “All But the Best” is chosen, the title of the combo-box is changed to “Races to Score” and the number entered in the combo-box shows the number of best races that are to be scored, the other races are to be dropped. If “All But the Qualifiers” is chosen, it means than the number of races to be scored is the same as the number of races to qualify, as determined by the scoring system. That number of races is automatically entered in the combo box and the title of the combo box is changed to “Races to Score”.
If there are subgroups, the “Show Subgroup(s)” box is shown in the upper right. You may choose to show “All Boats” or only members of a subgroup(s). A selection should be made in this box if it is displayed If two subgroups are chosen, every displayed boat will belong to both subgroups.
If the class has been divided, the “Show Split” box is shown in the lower right. Here you may choose “All Boats” or one of the splits. If a split is chosen, the fleets of that split are shown in the “Which Fleets” box adjacent. Choose the fleets to display in the Series report.
If the class is divided, click the “Combine Flights” check-box to combine all flights of each race. All flights with the same leading number are then shown in the same column of the report, otherwise each flight has its own column. Check this box to have fewer columns in the report, making it easier to read but concealing the finish order of each individual flight.
At least one selection should be made in each of the boxes shown.
Before generating a Series Report, all “Redress” scores should be correct. If any redress award is for average points, click the “Assign Redress” button to find the “Assign Redress” page and make average point assignments. Each new race alters the Redress average score, so the assignment should be made anew. If the award is other than average points, enter it directly in the Score a Race page. See the Help item, “Assign Redress”, for details on the “Assign Redress” page.
When all relevant choices have been made, the “OK” button brightens. Click it to see the Series Report.
SCORING SYSTEM WIZARD, PAGE 1, SOURCE
The Scoring System Wizard manages and creates Scoring System Files (xxx.scs) which are used by St. Pete Scorer to determine how a race or a series is scored. The system of Scoring System Files enables SPS to score many different scoring systems, such as those contained in class rules. This first page requires a choice of making a new file, reviewing (and editing) a scoring system file in use by St. Pete Scorer or importing a file from the “Systems” folder or elsewhere, for review or editing. Click one of the option buttons to load a scoring system file into the Scoring System Wizard. If “New Scoring System File” is chosen, a sample file is loaded.
If a file “Used by SPS” is chosen, a dialog box presents a list of files currently available to SPS. Choose one, then click “OK”.
If a file is to be imported, an “Open” dialog shows, opened to the “Systems” folder and listing all the scoring system files there. The file names all have the suffix “.scs”. Select the one to load, then click “Open”. You may use this dialog to load a scoring system file from any other site, such as a floppy disk.
After the option button is selected, choose “Next” for the details of the Scoring System File.
SCORING SYSTEM WIZARD, PAGE 2, DESCRIPTION
This page contains two items of data. Near the top is the name of the scoring system as it appears in the Class Data page of SPS. The name should be descriptive and unique. It often will contain dates that apply such as, “Low Point (RRS 2001-2004), as there well might be other variations of the low point system with different dates.
The large text box is for a description of the scoring system. The description should contain enough material to uniquely describe the scoring system, and particularly any unusual features of the system, or how it differs from some other known scoring system. Be sure to revise this description when modifying an existing system. This description is often easier to understand than viewing the details in the following pages.
Choose “Next” to go to the next page.
SCORING SYSTEM WIZARD, PAGE 3, RACE SCORES
This page defines the scoring of each race.
The column of text boxes to the left lists the score for each boat that starts and finishes properly. You may enter a number, or a formula in each box. For the Low Point system of the RRS 2001-2004, the first seven boxes contain “1”, “2”, “3”, “4”, “5”, “6” and “7”, showing the point score for each of those places. The “Added Point(s) for Each Additional Space” box contains “1”. Formulae may be entered instead. See the “Help” topic, “Formula”, for an explanation of Formula syntax.
To the right is a listbox to choose the decimal places for rounding the race score (not series score). For the Low Point system of RRS 2001-2004, choose “tenths” so that any tie at the finish line can be assigned the average of the places tied for, for example, “5.5”,if two boats tie for fifth (the average of 5 and 6). If first place were awarded 0.75 points, rounding should be to hundredths to display the score.
A little lower are two option buttons to select how to score a tie at the finish line. RRS 2001-2004 specifies that two boats tied at the finish line receive the average of the places tied for, that is, two boats tied for third would each receive 3.5 points, the average of three and four. If the “Points of Place Tied For” button is selected, each boat would receive 3 points.
In the lower right is a box to specify Low or High Point scoring. Choose “Low” to specify that the winning boat has the lowest point score. Choose “High” if the winning boat has the highest score.
When this page is finished, choose “Next”.
SCORING SYSTEM WIZARD, PAGE 4, INFRACTIONS
This page defines the infractions, and the finish position awarded for each. It is important to remember that the Infraction Declarations do not define the points awarded but define the finish position. Each infraction must be listed here if it is to be used in scoring. No other infractions will be accepted in the scoring pages of SPS. The portion of each Infraction Declaration to the left of the “equals” sign is shown in the “Qualified Infractions” listbox of the Score a Race page. The portion to the right tells SPS how to score that infraction. The syntax of Infraction Declarations is found in the Help topic “Infraction Declarations”.
New Infraction Declarations are to be entered in the upper textbox. When complete, click “Add” to move the declaration to the lower listbox. The Infraction Declaration will be screened for errors and re-written in the proper case.
All the active Infraction Declarations are listed in the lower listbox. If any of the listed Infraction Declarations is to be corrected, click to select it, then click the “Edit” button. That declaration will be moved to the upper textbox where it may be edited. After editing click “Add” to return it to the lower listbox.
To delete an Infraction Declaration from the lower listbox, click it, then click “Delete”. That Infraction Declaration will be removed from the listbox.
When all desired infractions are listed properly, click “Next”.
SCORING SYSTEM WIZARD, PAGE 5, SERIES SCORING
This page defines series scoring.
The frame to the left defines the number of races to qualify. Most short series count all races except throwouts. Each boat registered receives a score for each race. The “All Races Count Except Throwouts” box is checked.
In Long Series, each boat is scored for the races it sails, if it doesn’t race, it doesn’t receive a score. Such series usually require a boat to sail a certain number or a certain percentage of the races to qualify for the overall ranking. Use one of the lower boxes to identify the criteria for qualification. Click one of the tiny arrow buttons to the right of the box to display the number of races or the percentage or races to qualify. A boat that does not qualify for the series total will have its score listed in the finish report with a trailing asterix (*). When entering race positions in the Score a Racae page, do not enter any boat unless it sails in the race. It is not necessary to list every registered boat. Penalty scores will be calculated on the basis of the number of boats in the race rather than the number of boats registered.
In the center is the “Final Score” frame which gives a choice of total points for the series score, or average points. Average points is usually chosen with long series as the total depends on the number of races sailed, the more races sailed, the higher (worse) the score.
To the right is a listbox to select the number of decimal places in rounding. If the Final Score is totaled, round to the same degree as the rounding for race scores. If the final score is averaged, it is usually best to round to three decimal places, (Thousandths).
When the page is complete, click “Next”.
SCORING SYSTEM WIZARD, PAGE 6, TIE-BREAKERS
This page defines the tie-breakers used. Three combo-boxes to the left are used to select the first, second and third tie-breakers. A description of each available tie-breaker is shown in the textbox to the right.
One, Two, Three or No tie-breakers may be selected. The tie-breakers rank boats tied in point score in the Series Report. If the desired tie-breaker is not available among those listed, you may break the tie(s) manually in the Series Report page. If you want a tie-breaker that is not available in SPS, contact the author at “rweaver@stpetescorer.com”. Perhaps the desired tie-breaker can be programmed.
When the tie-breakers have been chosen, click “Next”.
SCORING SYSTEM WIZARD, PAGE 7, DESTINATION
This page provides for the disposition of the Scoring System File.
The Name of the Scoring System must be present.
Enter a filename for the Scoring System File. It can be no longer than 8 characters and may not have any impermissible characters.
Enter your name or initials.
There are up to three option buttons to choose the destination of the Scoring System File. The Scoring System files all have the suffix “.scs” and are kept in the “Systems” folder which is in the “St. Pete Scorer” folder. Those Scoring Systems which are available to SPS are also listed in the “Scoring.lst” file. Files which have been “Save to SPS” are listed in “Scoring.lst” and saved in the “Systems” folder. Those “Remove from SPS” are saved in the “Systems” folder but not listed in “Scoring.lst”. If “Save to File” is selected, a “Save As” dialog is shown, open to the “System” folder. You may save the file to the “System” folder by clicking the “Save” button, or save it elsewhere by browsing to another site with the “Save As” dialog. Do not try to edit the “Scoring.lst” file, it is edited automatically by SPS.
The Scoring System files for the current Racing Rules of Racing cannot be removed from SPS, nor can they be modified unless both the Scoring System name and the File Name are changed.
Click “Finish” to complete the Wizard and return to the First Page of SPS.
Be sure to try out your new Scoring System in a phantom regatta.
YMP
“YMP” or “Yacht Materially Prejudiced” is an older term for “Redress”. It is still used by the Snipe Class scoring system. In most ways their definition of “Yacht Materially Prejudiced” is similar to “Redress” except their rules specify the penalty, while the RRS 2001-2004 gives the protest committee leeway in assigning an appropriate penalty. The “Snipe” prescription is: “Points equal to the average in the series, excluding a drop race, if any, and the race in question”, it is to be rounded to the nearest tenth. This score may be calculated and awarded through the “Assign Redress” routine. See the Help Topic “Assign Redress”.